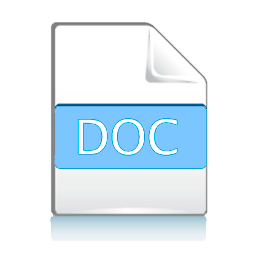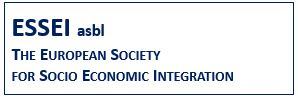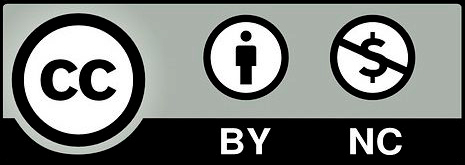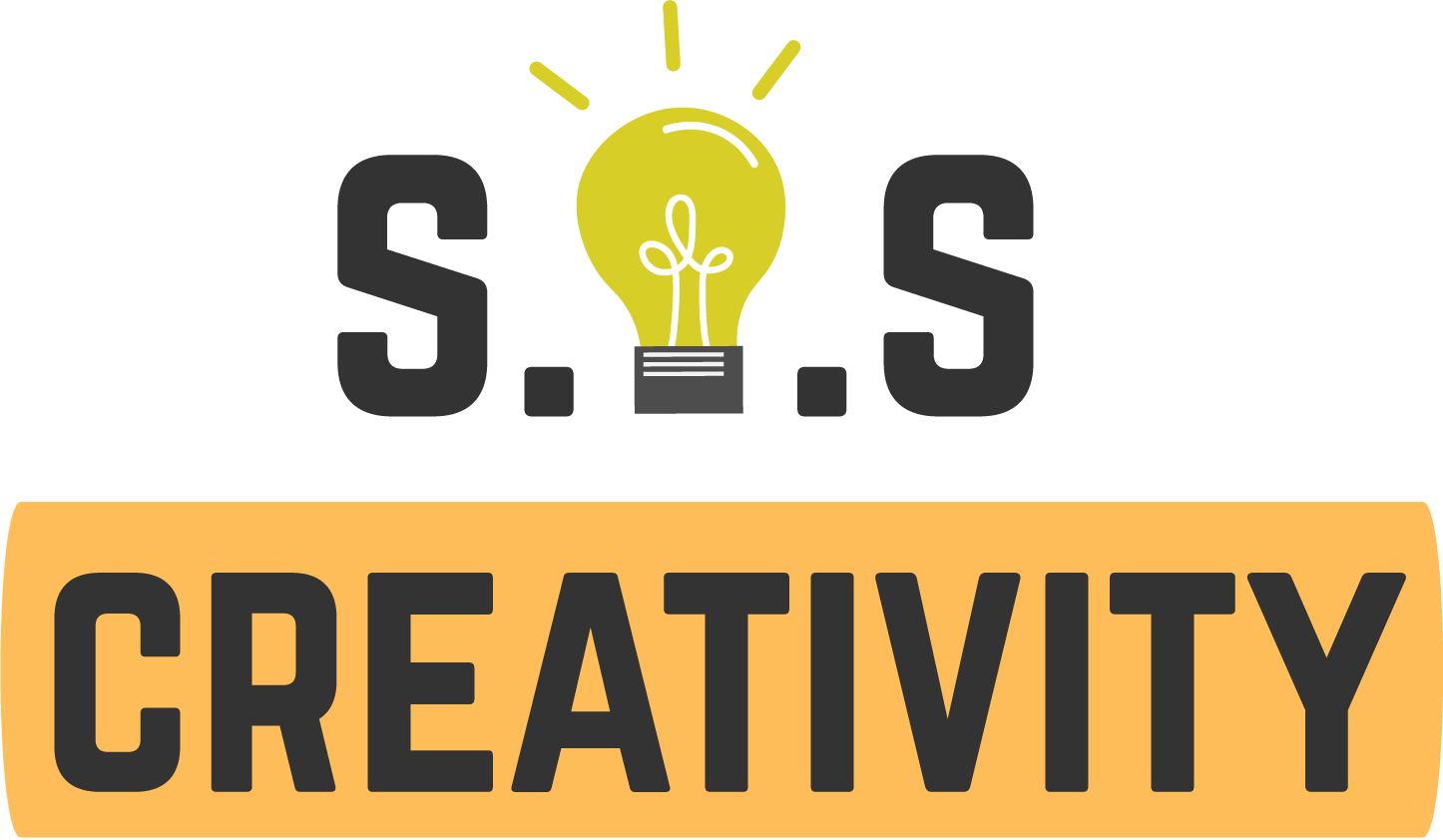
VIDEOS
|
|
ABC of Internet. Connecting a computer to the internet using a cable or wifi key. Objectives&Goals Click to read
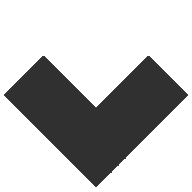 At the end of this module you will be able to: Learn the basics of digital technologies: being able to use a browser, to connect to the internet and to keep password secure. Our module includes these units:
ABC of Internet. Connecting a computer to the internet using a cable or wifi key.Click to read
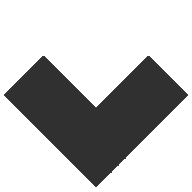 Before you start using the internet, you need to know if you are connected or even if you have the possibility to be connected. Your telephone company can provide you with this service and a technician will install a router directly in your home. This electronical device is used to connect Internet to your computer. The two main ways to connect your computer to the router are via WiFi or Ethernet cable. Via WifiClick to read
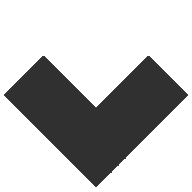 WiFi: All laptops have the option to connect via WiFi. Go to “Internet settings” and make sure that the WiFi is enabled. Then click on "View available networks". A list of possible networks (depending on the number of networks around you) will appear. You should be at least 10 metres away from the router to make sure you see your network listed. At the bottom of your router, or on a paper or a sticker that came with it, should be the name of your network and a password. In the list of available networks click on your network and press "Connect", then enter the password. Via ethernet cableClick to read
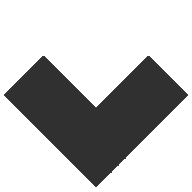 To connect your computer you only will need an Ethernet cable. Plug the cable into the port on your computer and into the port on your router. This option is simpler but the relocation of your computer is physically limited by the length of the cable. Note: Modern laptops may not have an Ethernet port and can only be connected via WiFi. Browser and Browsing tools. Some examples Browser and Browsing tools. Some examplesClick to read
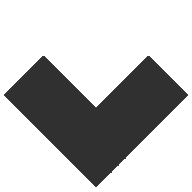 Now that we are connected to the internet let’s use it. To do this we will use applications called browsers. Browsers will allow us to search for information, find images, receive and send emails, watch videos and listen to music, and you can even shop online. In this unit will introduce browsers and how to do them safely. Browser applicationsClick to read
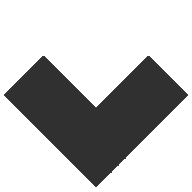 First of all, your computer must have at least one browser application. The most common browsers that computers have are Microsoft Edge, Firefox, Google Chrome, Opera, or Safari. Open the browser and you will find the search bar at the top. Url of a web pageClick to read
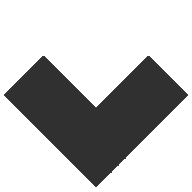 To access web pages you only need to enter the url. A url is the address of a web page. For example, the url of the video viewing website YouTube is https://www.youtube.com/. But we don’t know the URLs of all the pages existing on the Internet. This is the moment when search engines come in. A search engine is in charge of showing us the results of the most relevant websites when you enter words into the search engine. In the search bar you can search for "Europa league football" and it is highly likely that the first result will be the UEFA Europa League website. What is a browser?Click to read
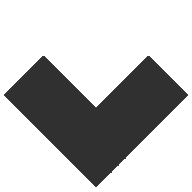 The browser is a programme with tools useful for easier or more precise reseaches. The way these tools are used may change slightly among browsers. Multiple tabs allow us to access new websites without having to close the one we are currently looking at. To add a new tab, click the + symbol at the top of the window. You can navigate through the different tabs by clicking on the tabs in that area. The back, forward and refresh tools are located to the left of the search bar and are represented by an arrow pointing to the left, an arrow pointing to the right and an arrow that curls back on itself respectively. The first one is used to return to the page you were on before. The second is used to go to the page from which we have returned with the first button. The refresh function is used to reload the page.Bookmarks are a very popular tool. If you visit a website frequently, you can add it to your list of bookmarks. Once added, you can access the page without having to search for it or enter its url. To do this, click on the star symbol to the right of the search bar.The search history is a collection of all the pages you have searched for. It is useful for accessing a page again if you can't remember how to get back to it. To access the history you can open the menu, usually represented by 3 vertical dots or 3 horizontal lines on top of each other, and click on history. The back, forward and refresh toolsClick to read
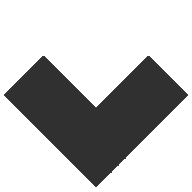 The first one (1) is used to return to the page you were on before. The refresh function (2) is used to reload the page. Bookmarks are a very popular tool. If you visit a website frequently, you can add it to your list of bookmarks. Once added, you can access the page without having to search for it or enter its url. To do this, click on the star symbol to the right of the search bar. The search history is a collection of all the pages you have searched for. It is useful for accessing a page again if you can't remember how to get back to it. To access the history you can open the menu, usually represented by 3 vertical dots or 3 horizontal lines on top of each other, and click on history (6). Useful websites: Youtube and DayliMotionClick to read
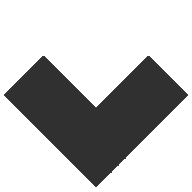 This website is the largest video viewing platform. It has its own search system and you can find videos on almost any topic uploaded by other users. DayliMotion. It is an alternative to YouTube for video viewing. Useful websites: ImgurClick to read
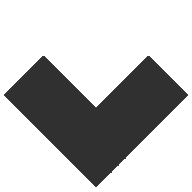 Imgur. It is an image storage and viewing platform. You can find lots of images of anything, such as adorable images of pets. Useful websites: WikipediaClick to read
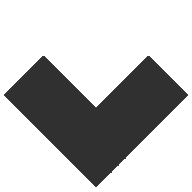 Wikipedia is a free online encyclopaedia where you can find information on everything from history to the discography of your current favourite singer. Safe Internet Surfing. Brief explanation of social networks Safe Internet Surfing. Brief explanation of social networks Click to read
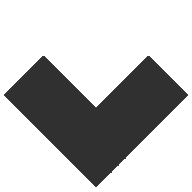 Through social networks, users or companies from all over the world can interact with each other by sharing common themes or values. On social networks such as Facebook you can see pictures that your family has shared, or on Twitter you can see a breaking news story from your political party. Most social networks require the user to register on their website. Popular Social NetworksClick to read
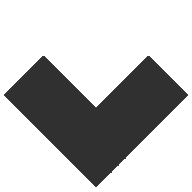 Here you can add people you know as friends to see their posts and chat with them, or join a group on a topic that interests you to keep up with their updates. YouTube YouTube is also a social network where you can subscribe to channels you like and you can comment on videos to share your opinion with others. Here you can "follow" people to see their posts, such as opinions of your celebrities. At the same time other users can "follow" you and they will see the posts you upload. Discord It is another community platform less popular with a chat and voice chat. On this platform, communities are formed on specific topics of all kinds, where people can share anything related to that topic. UsernameClick to read
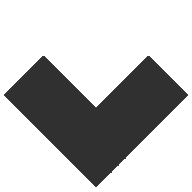 Whatever social networking site you want to use, you need to be aware that your posts may reflect on yourself as they are visible to all other users, and that you need to use them with care. Before accessing a social network or registering on one, make sure that it is a trusted site. One way to make sure is to use famous social networking sites by logging on to the official website. To create a user on a social network you usually need: - a username (The username can be anything you want, it doesn't have to be your name) - a password - an email address Username and PasswordClick to read
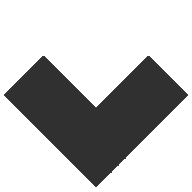 Even if you don't share your real name on the internet you are still the person behind the account and there are ways in which your identity can be discovered. The password should be a key that only you should know and never share. A user who gets hold of your password can impersonate you and carry out criminal acts. To ensure that your password won’t be discovered, avoid using words such as your name, date of birth, username, and try to enter any special characters such as underscores, ampersands or percentages. Avoid writing your password anywhere. An email address is very useful for recovering your account in case your password is forgotten or stolen. You can make an email account on Hotmail or Gmail. Once you have a social networking account you can use it to talk to other people and post opinions or pictures. Always be mindful to abide by the site's terms of use and do no wrongdoing. |
Test Yourself! 
Description:
This course is targeted at adult people, who are learning the basics of the Internet. How to use a browser, how to connect to the internet, and in particular how to keep passwords secure. A particular focus will be on social media and how to build and preserve online reputation and security.
Keywords
Online security, Browser, Internet, Social Media, Password, Wi-fi, Url of a page
Objectives/goals:
Learn the basics of digital technologies: being able to use a browser, connect to the internet, and keep passwords secure.
Our module includes these units:
Unit 1.1: ABC of Internet
Section 1.1.1. Introduction: how to connect to the Internet
Section 1.1.2. Via WI-FI
Section 1.1.3. Via Ethernet cable
Unit 1.2 Browser and Browsing tools. Some examples
Section 1.2.1. Introduction
Section 1.2.2. Browser applications
Section 1.2.3. Url of a web page
Section 1.2.4. What is a browser?
Section 1.2.5. The back, forward and refresh tools
Section 1.2.6. Useful websites: Youtube, and DailyMotion
Section 1.2.7. Useful websites: Imgur
Section 1.2.8. Useful websites: Wikipedia
Unit 1.3: Safe Internet Surfing. A brief explanation of social networks
Section 1.3.1 Introduction
Section 1.3.2. Popular Social Networks
Section 1.3.3. Username
Section 1.3.4. Username and Password
Bibliography
10 ways to build your online identity, Meg Guiseppi - https://www.careercast.com/career-news/10-ways-build-your-online-identity
5 tips to build a commanding online identity, AA.VV.- https://www.emtwodigital.com/5-tips-for-building-a-commanding-online-identity/
Easy tips on how to build your online identity, Alan Carniol - https://www.interviewsuccessformula.com/job-search-advice/easy-tips-on-how-to-build-your-online-identity.php
What's Your Digital Identity?
https://www.lifelock.com/learn-identity-theft-resources-whats-your-digital-identity.html
What is a Digital Identity? - Definition from WhatIs.com
https://whatis.techtarget.com/definition/digital-identity
What is Digital Identity?
https://www.techopedia.com/definition/23915/digital-identity
What is a domain name?
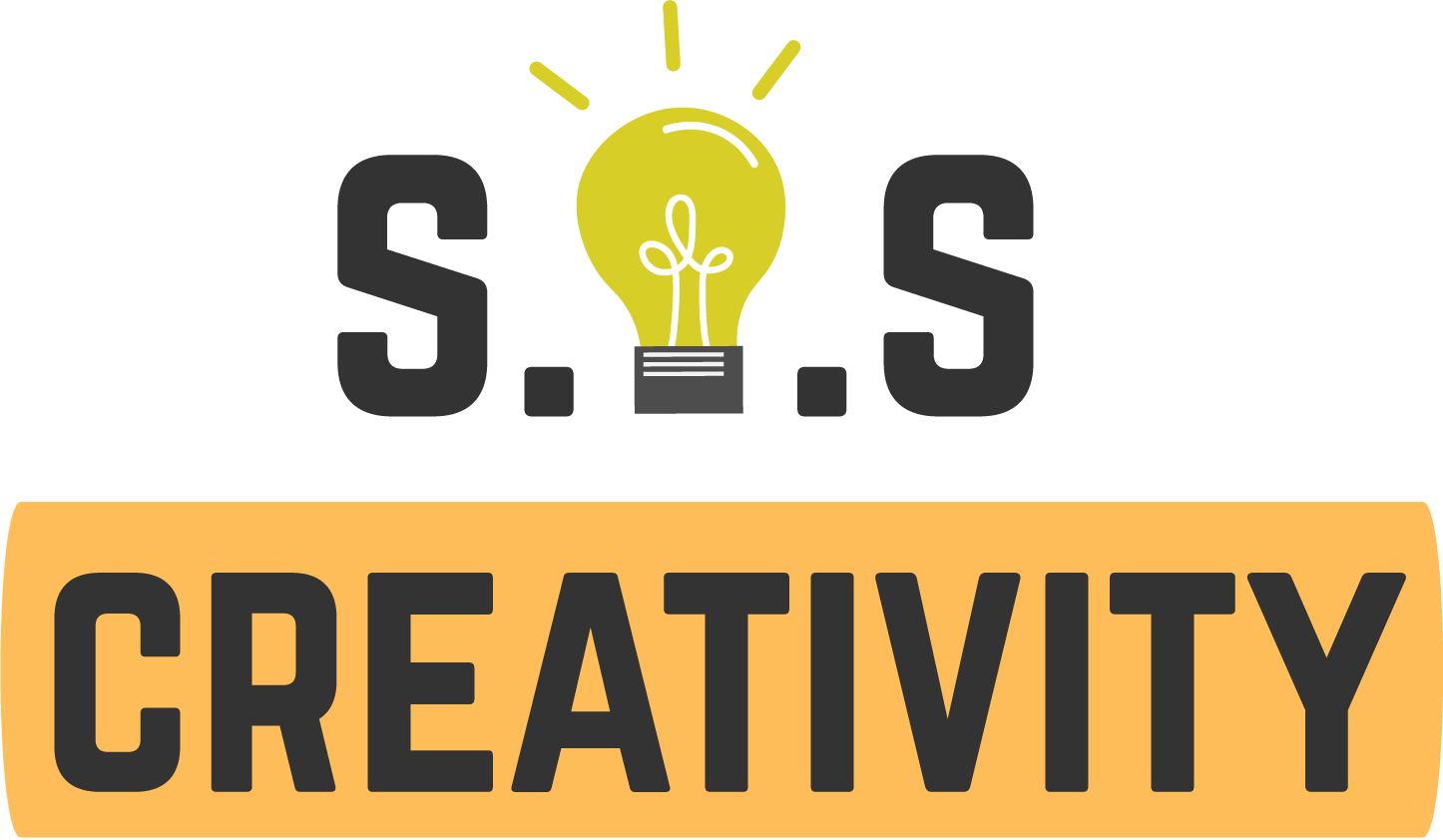
 Play Audio
Play Audio