TitleСоздавање дигитална содржина. Интегрирање и преработка на дигитална содржина.
Keywordsпродукција, предпродукција, постпродукција, едитирање на видеа, снимање, ресурси, едитирање на слики, авторски права, сл&#
Author
ARRABAL
LanguagesMacedonian
Objectives/goals
● Информирање за бесплатен софтвер за едитирање видеа.
● Креирањее композиција со видеа и слики.
● Едитирање на видеа преку додавање на музика, наслови и транзиции.
● Информации за бесплатната програма за уредување фотографии PIXLR.
● Промена на позадината на слика.
● Корекција на карактеристиките на сликата (контраст и светлина), како и грешките и црвените очи.
Description
Просечно, 400 часа видео материјал се прикачуваат на YouTube секоја минута. Фасцинантен е фактот дека креирањето на аудиовизуелна содржина е достапна за секого.
Сценаријата на интернет се веќе создадени, сега на ред се луѓето да понудат оригинална и пред се квалитетна содржина. Затоа, од суштинско значење е да се анализира што e потребно за да се снима видео (било да е долго или кратко), бидејќи подготовката пред снимањето е клучна за избегнување на проблемите при едитирање.
На оваа обука ќе научите за програмата OpenShot, бесплатен софтвер за уредување видео што можете да го инсталирате на вашиот компјутер. Оваа програма ќе ви овозможи да зачувате видеа и слики за да креирате нови композиции. Покрај вашите видеа, можете да додавате музика, текстови и транзиции. Повеќе нема да имате изговори за да бидете одличен филмски режисер.
Во овој дел, ќе научите за алатките за уредување слики од бесплатен софтвер за компјутерот, кои ќе ви овозможат да ги преработите и корегирате вашите фотографии.
Повеќето дигитални уреди ви дозволуваат да фотографирате, само треба да го насочите уредот и да фотографирате, но зошто да не научите да правите добри фотографии или да ги преработите. Сликите се наше секојдневие, на пример, на Инстаграм во просечен ден се споделуваат 80 милиони фотографии.
Преку оваа обука ќе научите како да ја користите алатката PIXLR, која ви овозможува да правите корекции на сликите како што се зголемување на осветленоста, балансирање на контрастот или менување на големината на фотографијата за да биде погодна за печатење. Покрај тоа, ќе научите да ги корегирате црвените очи, многу пати луѓето излегуваат со црвена зеница, но ние ќе ве научиме како да го поправите тоа. Конечно, штом ќе заврши курсот, ќе ги имате и потребните знаења за да ја отстраните позадината на сликата и да ја замените со обична/скалеста боја или со друга слика, на пример, ќе можете да промените фотографија со позадина од плажа со планина.
За да промовираме бизнис, да имаме сувенир или едноставно сакаме да фотографираме, препорачливо е да знаеме како да ги правиме и како да ги уредуваме фотографиите, како и различни начини да ги споделиме без да ги изгубиме нашите права и да ги складираме, бидејќи тие обично заземаат простор.
Можност за едитирање на фотографии и споделување на различни моменти од вашиот живот.
Contents in bullet points
● Главен прозорец:
- Преглед;
- Вграден туторијал;
- Ленти и слоеви.
● Внесете медиски содржини (слики, видео и музика). Ова се сите можни методи за внес на медиски содржини со OpenShot:
- Повлечи и пушти;
- Контекстно мени;
- Главно мени;
- Копче на лентата со алатки;
- Кратенка на тастатура.
● Наслови
- Шаблони за наслови;
- Готови шаблони;
- 3D анимирани шаблони.
● Транзиции
- Сечење;
- Транзиции на шаблони;
- Промена на насоката на транзициите.
● Вовед во интерфејс: програмата за уредување има многу алатки кои ни помагаат да ги уредиме фотографиите. Дознајте го името и целта на секоја од алатките.
- Интерфејс;
- Панел за навигација;
- Панел со слоеви;
- Панел за историја;
- Панел со алатки;
- Лента со мени.
● Промени на сликата: промена на големина, осветленос, контраст и боја на сликата.
- Користење на алатката за сечење за промена на големината на сликата;
- Контрола на осветленост и контраст;
- Приспособување на бојата: нијанса и заситеност, рамнотежа на бои и живост на боите.
● Избришете или променете позадина на слика.
● Поправка на несовршеноста на сликата.
- Користење на алатка за специфични точки;
- Користење на алатката за печат за клонирање.
● Отстранување “црвени зеници” од слика.
Contents Создавање дигитална содржина. Интегрирање и преработка на дигитална содржина.
бесплатен софтвер за уредување видео што можете да го инсталирате на вашиот компјутер. Оваа програма ќе ви овозможи да зачувува видеа и слики за да креирате нови композиции.
Обработка на видео
Научете како да се обработувате видеа, да вметнувате транзиции, да додавате текстови, да вметнувате слика, да додавате музика или да го одделувате аудиото од видеото.
Транзиција
Откако ќе ја имате музиката, текстот и композицијата, време е да го подобрите ритамот на видеото, со анимирани или едноставни транзиции.
Просечно, 400 часа видео материјал се прикачуваат на YouTube секоја минута. Фасцинантен е фактот дека креирањето на аудиовизуелна содржина е достапна за секого.
Сценаријата на интернет се веќе создадени, сега на ред се луѓето да понудат оригинална и пред се квалитетна содржина. Затоа, од суштинско значење е да се анализира што e потребно за да се снима видео (било да е долго или кратко), бидејќи подготовката пред снимањето е клучна за избегнување на проблемите при едитирање.
На оваа обука ќе научите за програмата OpenShot, бесплатен софтвер за уредување видео што можете да го инсталирате на вашиот компјутер. Оваа програма ќе ви овозможи да зачувате видеа и слики за да креирате нови композиции. Покрај вашите видеа, можете да додавате музика, текстови и транзиции. Повеќе нема да имате изговори за да бидете одличен филмски режисер.
Модулот бара учесникот да научи да ги совлада алатките за уредување аудиовизуелни содржини, како и елементарните принципи за креирање на видеа и специјални ефекти при креирањето на аудиовизуелни содржини користејќи ресурси како што се: ефекти, аудио, музика и бесплатни слики.
Подгответе се да зачекорите на црвениот тепих на следните аудиовизуелни награди, бидејќи ќе ги совладате алатките со овој курс.
Во овој дел, ќе научите за алатките за уредување слики од бесплатен софтвер за компјутерот, кои ќе ви овозможат да ги преработите и корегирате вашите фотографии.
Повеќето дигитални уреди ви дозволуваат да фотографирате, само треба да го насочите уредот и да фотографирате, но зошто да не научите да правите добри фотографии или да ги преработите. Сликите се наше секојдневие, на пример, на Инстаграм во просечен ден се споделуваат 80 милиони фотографии.
Преку оваа обука ќе научите како да ја користите алатката PIXLR, која ви овозможува да правите корекции на сликите како што се зголемување на осветленоста, балансирање на контрастот или менување на големината на фотографијата за да биде погодна за печатење. Покрај тоа, ќе научите да ги корегирате црвените очи, многу пати луѓето излегуваат со црвена зеница, но ние ќе ве научиме како да го поправите тоа. Конечно, штом ќе заврши курсот, ќе ги имате и потребните знаења за да ја отстраните позадината на сликата и да ја замените со обична/скалеста боја или со друга слика, на пример, ќе можете да промените фотографија со позадина од плажа со планина.
За да промовираме бизнис, да имаме сувенир или едноставно сакаме да фотографираме, препорачливо е да знаеме како да ги правиме и како да ги уредуваме фотографиите, како и различни начини да ги споделиме без да ги изгубиме нашите права и да ги складираме, бидејќи тие обично заземаат простор.
Можност за едитирање на фотографии и споделување на различни моменти од вашиот живот.
Фотографијата е начин на комуникација, па затоа е препорачливо да се грижиме за нашите фотографии, односно да знаеме како да уредуваме слики, како да складираме и управуваме со сликите и како да ги употребуваме создадените слики, и како да ги заштитиме?
Дигиталната фотографија ги проширува социјалните контакти (на пример, во групи со посебни интереси), ги одржува постарите луѓе активни (и во физичка и ментална смисла) и во многу случаи придонесува за промовирање на културното наследство на градовите: споменици, стилови на живот, обичаи итн.
Pixlr е бесплатен софтвер за уредување фотографии. Тој е веб-базиран софтвер и може да се користи на Windows, Linux или mac, како и на мобилни уреди Android или iOS, користејќи ја нивната мобилна апликација.
Панел за навигација: прикажува мала верзија од вашата слика. Неговата стандардна позиција е во горниот десен дел на екранот. Навигаторскиот панел ни овозможува да приближуваме и оддалечуваме и да се движиме околу фотографијата. Лизгајте ја лентата налево за да оддалечите или надесно за да приближите. Исто така, ни овозможува да внесеме сооднос на зумирање како 25% или 75% во полето за проценти. Црвената боја на сликата ни ја кажува нашата позиција.
Панел на слоеви: е поставен малку подолу од панелот за навигација, во средината на десната страна на екранот. Панелот Слоеви се користи за креирање, избирање, уредување и преуредување слоеви на прилагодувањата на вашата оригинална слика.
Панел за историја: e во долната десна страна на екранот. Овој панел прикажува список на сите промени што се направени на сликата. Ни овозможува да се движиме низ предходните уредувања со нивно избирање. Враќањето на претходното уредување и менувањето на сликата ќе ги избрише сите уредувања после таа промена, заменувајќи ги со нови.
Панел со алатки: е поставен на левата страна на екранот. Содржи копчиња со многу алатки за уредување. Со држење на курсорот на глувчето над едно од овие копчиња ќе се прикаже името на алатката. Кога е избрана алатка, списокот со опции за таа алатка се прикажува на горниот дел од екранот веднаш под лентата за опции. Овие опции ја менуваат конфигурацијата на избраната алатка, како што се големината, процентот на видливост, стилот, режимот итн.
Алатка Mаркис – Кликнете на алатката, потоа кликнете и повлечете на вашиот екран за да ја прилагодите квадратната или правоаголната форма.
Алатка за движење – Кликнете на алатката, потоа кликнете и повлечете на екранот за да го преместите слојот, изборот итн..
Ласо алатка – Кликнете на алатката, потоа кликнете и повлечете на вашиот екран за да направите селекција со слободна рака. За да ја завршите селекцијата, затворете ја рамката со влечење назад до вашата почетна точка.
Исечок – Кликнете на алатката, потоа кликнете и повлечете на вашиот екран за да го отсечете на она што сте го избрале.
Стапче – Кликнете на алатката, потоа кликнете на делот од сликата и ќе се селектираат сите соседни пиксели со нумерички вредности на боја во рамките на одредената толеранција на вредноста на пикселот. Поставката “Толеранција” ни овозможува да ја контролираме чувствителноста на алатката Стапче.
Алатка молив - Кликнете на алатката, потоа кликнете и повлечете по вашата слика за да цртате со слободна рака.
Алатка за бришење – Кликнете на алатката, потоа кликнете и повлечете по вашата слика за да ја избришете таа површина.
Алатка за четкање – Кликнете на алатката, потоа кликнете и повлечете по вашата слика за да четкате форми со слободна рака.
Алатка кофа за боење – Кликнете на алатката, а потоа кликнете на вашата слика за да ja промените боја на таа област.
Алатка за клонирање - Кликнете на алатката, потоа задржете SHIFT и кликнете на површината од сликата што сакате да ја клонирате. Ослободете го SHIFT, а потоа поместете го курсорот над површината каде што сакате да го пресликате клонираниот дел кликнете и повлечете; избраната површина околу вашиот извор потоа ќе се појави каде и да кликнете и влечете. Ова е многу корисна алатка за покривање на несовршеностите (на пр. клонирање на мазна површина на кожата)
Алатка за постепеност на боја – Кликнете на алатката, потоа кликнете и повлечете по вашата слика за да примените постепеност на боја на тој дел од сликата. Бојата доаѓа од двете полиња во панелот за боја со алатки (обично бела и црна како стандардни). Променете ги за ја промените бојата што се користи во постепеноста.
Алатка за црвени очи – кликнете на алатката, а потоа кликнете на црвените делови од окото на фотографијата за да ги поправите тие површини
Алатка за цртање – Кликнете на алатката, потоа кликнете и повлечете за да цртате форми со слободна рака.
Алатка за надуеност – Кликнете на алатката, а потоа кликнете на вашата слика за да ја здебелите таа област. Корисна за да ги направите усните поистакнати, очите поголеми итн.
Алатка за собирање – Кликнете на алатката, а потоа кликнете на вашата слика за да ја намалите таа област. типот на постепеност на боја со менување на опциите во горниот дел од екранот.
Алатка за заматување – Кликнете на алатката, а потоа кликнете на вашата слика за да ја заматите таа површина.
Алатка за изострување – Кликнете на алатката, а потоа кликнете на вашата слика за да ја изострите површината.
Алатка за размачкување – Кликнете на алатката, а потоа кликнете на вашата слика за да ја размачкате таа површина. Ова е корисно за омекнување на брчките.
Алатка за замаглување – Кликнете на алатката, а потоа кликнете на вашата слика за да ја замаглите површината. Ова е корисно за омекнување на брчки.
Алатка за осветлување – Кликнете на алатката, а потоа кликнете на вашата слика за да ја осветлите површината.
Алатка за затемнување - кликнете на алатката, а потоа кликнете на вашата слика за да ја затемните површината.
Алатка за избирање боја - кликнете на алатката, а потоа кликнете на бојата на вашата слика; таа боја сега ќе биде бојата на алатката во вашата палета за боја. За да изберете боја како алтернативна (т.е. позадина) во вашата палета, држете SHIFT додека кликнувате.
Алатка за текст – Кликнете на алатката, потоа кликнете и повлечете на вашата слика за да отворите поле во кое можете да пишувате.
Алатка рака – Кликнете на алатката, потоа кликнете и повлечете ја вашата слика за да ја скролувате.
Алатка за зумирање – Кликнете на алатката, потоа кликнете на вашата слика за да доближите или држете го копчето SHIFT и кликнете за да оддалечите. Исто така, можно е да се користи тркалцето на глувчето за да се доближува и ооддалечува.
Алатка за поставување главна боја - Со кликнување на копчето ќе се прикаже прозорец за избирање бои на центарот на екранот. Овој прозорец му овозможува на корисникот да ја избере главната боја.
Мени лента: Поставен во горниот дел од екранот ни овозможува да отвориме нова слика и да ја зачувуваме за да направиме прилагодувања на осветленоста или бојата.
Датотека: со користење на менито Датотека, можно е да се креира нова слика, да се отвори слика (преку локална работна површина или URL). Исто така, можеме да ја зачуваме тековната слика, да ја испечатиме или затвориме. Излезот од програмата е можно и преку ова мени.
Слика: преку ова мени е можно да се смени големината на сликата или позадината, да се ротира или преврти и да се исече избраната површина.
Мени за прилагодување: тука може да најдеме осветленост и контраст, нијанса и заситеност, рамнотежа на бои, живост на бои, нивоа, крива линија и изложеност.
Со избирање на менито Големина на слика, можеме да ги промениме параметрите за ширина и висина на сликата, секогаш прикажани во пиксели. Исто така, овозможува да се задржи пропорцијата на сликата со кликнување на полето за избор поставено во долниот дел на прозорецот. Потоа, ако сакаме да ја промениме големината на сликата, сè што треба да направиме е да ја внесеме саканата вредност на големината за секој параметар: Ширина и Висина.
Промената на овие параметри без ограничување на пропорциите ќе ја трансформира сликата, прилагодувајќи ја на новата големина. Тоа значи, ако еден од параметрите што ги менуваме се поголеми од оригиналната поставка, сликата ќе се прошири вертикално или хоризонтално, во зависност од параметрот што е променет. Измената на големината на сликата ќе ја промени и големината на позадината.
Од друга страна има опција за промена на големината на позадината. Ова ќе ги измени димензиите на „рамката“ што ја „држи“ сликата, но нема да ја измени големината на сликата. Значи, ако влезната вредност е помала од оригиналната, сликата ќе се „отсече“ (разликата со алатката за сечење е што ова навистина не ја сече сликата. Деловите од сликата што остануваат надвор од „кутијата“ остануваат непроменети, тие не се елиминирани).
Прозорецот за големина на позадината работи на ист начин како и големината на сликата. Разликата е во тоа што тука нема поле за избор на ограничување на пропорции, туку има опција за прицврстување. Со избирање на еден од деветте квадрати ги дефинираме страните кои се раширени или намалени. Потоа, со избирање на горниот лев квадрат, позадината ќе се менува само на десната долната страна. Ако го поставиме на централниот квадрат, ќе се прошири или намали во сите правци.
Алатката за сечење ни овозможува да отстраниме делови од фотографијата за да креираме фокус или да ја зајакнеме композицијата.
Можe да се користи со кликнување на иконата на алатката Crop или со притискање на кратенката (C). . Откако ќе се избере, горното мени ќе прикаже некои релативни параметри: ограничување, ширина и висина. Додека ширината и висината ни дозволуваат да ја дефинираме големината на површината и ограничувањата.Поставете некои ограничувања на оваа површина: Сооднос на аспект или големина на излезот. Соодносот овозможува да ги поставиме пропорциите што ги сакаме со внесување на врската помеѓу вредностите на ширината и висината. На овој начин, ако, на пример, ја поставиме ширината на 9 и висината на 16, пропорцијата ќе биде слична на односот на екранот на паметен телефон. Поставувањето на опцијата Constraint on Output size ќе ја ограничи површината за сечење на оригиналниот сооднос на сликатa.
Once we set the desired parameters we can use the tool by selecting the area we want to crop. This is done by clicking and dragging the mouse course over the image.
Можно е да се прилагоди изборот со влечење на која било од сините точки поставени на аглите. Кога е избрана селектираната површината, притиснете RETURN за извршување на сечењето или кликнете надвор од сликата и кликнете на копчето Да во прикажаниот прозорец.
Oсветленостиконтраст: Опцијата Осветлесност и Контраст е поставена во менито Прилагодивања.
Со кликнување опцијата се прикажува нов прозорец со две лизгачки ленти; една за осветленост и друга за контраст. Секој го менува својот соодветен параметар, ако слајдот се влече на десната страна, тоа ќе го промени параметарот на позитивен начин (додавање светла или контраст), од друга страна, ако се влече налево, тогаш ќе дефинира негативна вредност. Вредноста може да се менува и рачно со внесување на саканата вредност во полето поставено на десната страна од прозорецот. Зголемувањето на осветленоста го прави секој пиксел на сликата посветол; намалувањето на осветленоста го прави секој пиксел потемен.
Додека осветленоста се однесува на целокупната светлина или темнина на сликата, контрастот е разликата во осветленоста помеѓу најсветлите и најтемните површини на сликата. Зголемувањето на контрастот ги прави светлите области посветли, а темните потемни.
Исто така, сместено во менито Прилагодувања, Ниво е алатка која може да ги поместува и променува нивоата на осветленост на хистограмот на сликата. Хистограмот е график кој покажува како 256-те можни нивоа на осветленост се распределени на сликата. Осветленоста е претставена со хоризонталната оска и таа оди од 0 (сенки) поставени лево до 255 (нагласени) десно. Вертикалната оска го претставува бројот на пиксели што одговараат на секое ниво на осветленост.
Отворањето на прозорецот со алатката Нивоа го прикажува нивото на осветленост (или хистограм), нивоата на затемнетост и опциите за избирање канал. Изборот на канал ни овозможува да одлучиме во кој канал сакаме да ги правиме промените промените. Стандардната опција за поставките за каналот е RBG (Црвено сино зелено), но исто така ни овозможува да го избереме секој канал посебно. Ако е избран каналот RBG, сите промени што ги правиме на нивоата ќе влијаат на сите канали. Ако сакаме да измениме одреден канал, можеме да го избереме поединечно со менување на опцијата за канал на саканиот канал Црвен, Син или Зелен. На хистограмот наоѓаме три главни компоненти: црна точка, бела точка и лизгач. Позицијата на лизгачите со црна и бела точка ги редефинира осветлените нивоа на хистограмот, така што тие се пресликуваат на нивоата на затемнетите (стандардно е црно (0) или бело (255), соодветно), додека лизгачот ја редефинира локацијата на средно сиво (128 ).
На сликата користена погоре, нема пиксели целосно црни (ниво 0) ниту целосно бели (ниво 255). Како што рековме претходно, контрастот е разликата во осветленоста помеѓу најсветлите и најтемните површини на сликата. Ова значи дека ако сакаме да го зголемиме контрастот, мора да ја зголемиме разликата помеѓу најтемните и најсветлите пиксели со зголемување на бројот на пиксели во чиста црна вредност (0) и бројот на пиксели во чиста бела вредност (255). Нема да го зголемиме количеството на пиксели во секоја вредност, наместо тоа, можеме да промениме некои од тековните пиксели како на пример чисто црните. Ова е за, на пример, да поставите пиксели кои се во вредност од 14 како нова вредност 0, така што овој пиксел ќе биде новиот црн пиксел.
Еве, како пример, ги поставивме вредностите 23 и 218 како нови „0“ и „255“, соодветно, така што кога ќе кликнеме ОК овие промени се применуваат и ако повторно го отвориме прилагодувањето за Нивоата ќе забележиме дека количината на пиксели во 0 вредноста или максималната црна е променета, истото така и максимално белата. Потоа, ако сметаме дека на сликата треба некои површини да бидат целосно црни или бели, можеме да ја користиме оваа алатка за да поставиме каде започнува максималното црно или бело. Исто така, ни обезбедува лизгач за средниот тон кој ни овозможува да ги осветлиме или затемниме средните тонови на сликата. Од друга страна, ја имаме опцијата Излезни нивоа која ни овозможува да поставиме максимална црна или бела вредност на сликата. Стандардно, тоа е од 0 (макс. црно) до 255 (макс. бело), менувајќи го, на пример, од 0 на 45, ќе ја промени 45 како најтемна можна вредност на сликата, така што никогаш нема да достигне максимална црна (0).
Во менито за прилагодување, pixlr нуди три опции за параметри на бојата кои може да се користат за правење промени: промени нијанси и заситеност, рамнотежа на бои и живост на боите. Hијансатаизаситеностасодржаттрипараметри: нијанса, заситеностисветлина.
изгачот за нијанса ја менува бојата на целата слика или ја прави да изгледа монохроматски ако е означено полето за боја.
Лизгачот за заситеност ги прави боите поживописни или пригушени. Лизгањето надесно ја зголемува заситеноста, лизгањето налево ја намалува.
И лизгачот за светлина се користи за осветлување или затемнување на сликата на ист начин како што тоа го прави и прилагодувањето на „осветленоста“.
Балансот на бои ни овозможува да направиме некои едноставни промени во бојата, прилагодувајќи ја без да влијаеме на нејзиниот контраст. Во прозорецот може да најдеме три параметри: црвено поле, зелено поле и сино поле. Секое поле се однесува на една боја и ја менува количината на секоја со лизгање надесно за додавање боја или налево за одземање.
Можете да направите промена за сликата да изгледа поладна или потопла, или да направите некои мали корекции.
Мени за параметри: Вибрантност на боите, ни овозможува да направиме пониско заситените бои да станат живи, без да дозволиме да се појави отсекување на боите со поголема заситеност. Корисно е да ги менувате боите без да ги презаситете.
Забелешка: Сечењето е резултат на снимање или обработка на слика каде што интензитетот во одредена површина паѓа надвор од минималниот и максималниот интензитет што може да се прикаже. Отсечената област на сликата обично се појавува во најтемните и најсветлите точки на сликата.
Pixlr има неколку добри алатки за селекција на делови од сликата. Тоа се Ласо алатката и стапчето (така наречено “Магично стапче”) .
Алатките за селекција се корисни за менување на одредени делови од сликата без да се прават промени на целата површина или за отсекување на делови од сликата. Иако магичното стапче е навистина ефикасно за едноставни позадини, алатката Ласо е одлична за селектирање на посложени позадини.
Ако треба да исечеме предмет од слики како на сликата погоре, тоа можеме да го направиме на лесен и брз начин благодарение на Магичното стапче. Сè што треба да направиме е да ја избереме алатката Магично стапче и да кликнеме на делот од која сакаме да се ослободиме. Потоа, магичното стапче ќе ја означи површината со трепкачки линии.
Речиси ја има селектирано целата позадина; сенката на објектот е надвор од селекцијата. Едно нешто што ќе ни помогне правилно да го користиме Магичното стапче со засенчени позадини е да направиме повторно кликнување над сенката додека го држиме копчето Shift. Копчето Shift е копче за промена што малку го менува начинот на кој работи секоја алатка. Со држење додека ги користиме алатките за селекција, ни овозможува да додадеме нови селекции на претходните. Ќе забележиме дека симболот плус (+) се појавува под иконата на глувчето на алатката. Постојат и други копчиња за промена како CONTROL (на компјутер) или Command (на macOS) кои во случај на алатки за селекција ќе покажат симбол минус (-) под иконата на алатката на глувчето и ни дозволуваат да одземеме делови од селекцијата. Така, за да ја изолираме теглата, треба да ја додадеме сенката на изборот со држење на копчето SHIFT и со кликнување на неа
Може да забележиме дека некои делови од теглата се селектирани. Можно е да се реши ова, одземајќи ги од изборот со држење на копчето CONTROL и кликнување на нив.
Сега, кога теглата е совршено селектирана, можеме да ја избришеме позадината за да го изолираме предметот или, ако сакаме да ја задржиме позадината, можеме да го замениме изборот и да го копираме или отсечеме селектираниот елемент од него.
Отстранувањето на позадината со притискање на копчето DELETE или SUPR ќе ја прикаже новата позадина како транспарентна, која е претставена преку шема од мали сиви и бели квадрати.
Заменувањето на изборот е можно од полето Мени во горниот дел со избирање Уреди > Преврти селекција.
Може да забележиме дека трепкачките точки се само на контурата на слекцијата, а не над периметарот на целата слика како предходно. Ова значи дека изборот е заменет. Затоа, можно е да се изолира или клонира делот без бришење на позадината. Ако го пресечеме (Ctrl + X) за да го залепиме (Ctrl + V) на друга слика, обликот на селекцијата ќе се „пополни“ со позадина на квадрати, селекцијата е копирана на нашата табла со исечоци, но избришана од оригиналната слика. Потоа, можеме да ја преместиме селекцијата со помош на алатката Премести која работи на влечење на селекцијата што сакате да ја преместите. Во секој случај, мора да бидете сигурни дека објектот што сакате да го преместите е избран и дека слојот каде што се наоѓа е означен со сино.
Забелешка: Имајте на ум дека ако сакате да ја преместите на друга позадина/слика, мора да ја отворите новата во тековниот документ. На десктоп софтверот ќе може да го премести во различни документи, дури и во различни програми, но бидејќи Pixlr е базиран на веб, не може да се копира во различни документи.
Можеме да ја промениме големината на објектот со кликнување на Уреди > Слободна трансформација (Ctrl + T) и влечење на една од сините точки што се појавуваат околу селекцијата. Можно е да се задржат пропорциите на објектот со држење на копчето SHIFT додека се влече, во друг случај тој би се деформирал.
Од друга страна, ја имаме Лсо алатката која може да се користи за рачна селекција со цртање на саканата површина за избор со глувчето. Како и со алатката Магично стапче, ни овозможува да додаваме или одземаме селекции со држење на копчето SHIFT или CONTROL. Ова ни дозволува да ги избереме деловите што Магичното стапче не може. Ласо алатката се користи така што ја избираме во панелот Алатки и цртаме на делот што сакаме да го иселектираме. Ласо алатката има два режима: слободна рака или полигонален ласо. Додека слободна рака ни дозволува да нацртаме каква било форма што ја сакаме, полигоналнаиот ќе ни дозволи да цртаме многуаголници само со кликнување на различни точки на сликата.
Во овој случај, ја користиме Ласо алатката за да направиме теглата да биде „зад“ кучето. Во суштина, она што треба да го направиме е да направиме селекција која ќе го одземе делот зафатен од кучето, а потоа ќе го избришеме делот од теглата што е во избраната површина. За да можеме да го видиме целото лице на кучето додека работиме, можеме да го направиме слојот од теглата помалку невидлив така што ќе го отселектираме полето за селекција поставено на десната страна на слојот.
Друга опција може да биде да се намали видливоста на овој слој наместо да се направи невидлив. Ова ќе ни овозможи да продолжиме да ја гледаме областа покриена со теглата.
За да ја намалиме видливоста, мора да кликнеме на копчето Префрли прилагодувања на слојот поставен на дното на прозорецот на слоеви. Над него ќе се појави лизгач за видливост. На тој начин, лизгачот за видливост го контролира процентот на видливост на избраниот слој. Ако е поставен на десната страна, тоа значи дека слојот е целосно видлив, па за да биде помалку видлив мораме да го лизгаме налево додека не ја достигнеме саканата видливост.
Проверете дали сте го избрале слојот што сакате да го уредите, ако е така, треба да биде означен со сино. Потоа, следете ја формата на кучето со Ласо алатката и притиснете го копчето DELETE кога ќе завршите со селекцијата.
Може да забележите дека новата контура на објектот изгледа премногу остра. Можете да ја користите алатката за бришење за да малку ја измазните. Алатката за бришење е лесна за употреба како Ласо алатката, само кликнете и повлечете над делот од сликата што сакате да го избришете. Во лентата со опции за алатки, можете да ја променете големината, видот на четката што ја користите и видливоста. Ако кликнете на опцијата за четка, таа ќе ни овозможи да го промениме видот на четката што ја користиме и нејзините својства.
За да се избрише со помазно, треба да користиме четка со параметар со мала цврстина. Параметрите за дијаметар, растојание и цврстина се поставени на дното на прозорецот. Со нивно лизгање налево, овие параметри ќе бидат пониски, од друга страна, лизгањето надесно ќе ја зголеми вредноста на параметарот. Дијаметарот влијае на големината на четката, просторот го контролира растојанието помеѓу облиците што одговараат на четката, а тврдината ја контролира нејзината острина.
Алатка за постепеност на боја е корисна за креирање позадини и филтри. Ако ја изберете, ќе се прикажат повеќе опции во менито со опции на алатката, како што се: видливост, постепеност, тип, метод на ширење и режим.
Видливост: се мери во проценти: колку е поголем процентот, толку посилна ќе биде бојата, додека пониските вредности на видливоста ќе и дадат поголема транспарентност на постепеноста.
Постепеност на боја: Овде можеме да избереме некои стандардни постепености на боја или да креираме нови.
3а да персонализираме постепеност на боја, мора да кликнеме на секој мал квадрат поставен под лентата за постепеност. Овде, на сликата, можеме да најдеме две, една црна лево и една бела десно. Изберете еден за да можете да ја промените бојата.
Ја избираме црната (малата стрелка помеѓу квадратот и лентата за постепеност станува црна кога ќе се избере). Потоа можеме да го измениме параметарот Видливост на оваа боја и самата боја. За да ја промените бојата, само кликнете на полето за параметар Боја .
Ќе се појави бирач на бои.
Стандарден бирач на бои е HSL кој се состои од два дела, шарен круг и ротиран квадрат во кругот. Секој од нив контролира различни параметри на бојата. Кругот ја контролира нијансата на бојата, ако сакаме да ја смениме бојата, на пример, од црвена во сина, треба да ја избереме во кругот. Квадратот го менува сјајот и заситеноста на бојата. Заситеноста се менува кога курсорот се поместува хоризонтално низ квадратот; колку е поблиску до десно, толку е поголема заситеноста. Параметарот на осветленоста се менува додека курсорот се поместува вертикално; колку е погоре курсорот, толку е поголема осветленоста. Кликнете ОК и селектираната боја ќе се примени. Можно е да додадете повеќе бои на постепеноста со кликнување каде било под лентата за постепеност на бои. Лизгајте ги квадратите за да го прилагодите растојанието помеѓу боите. За да избришете боја, изберете ја и кликнете на копчето Избриши поставен десно од полето за Боја.
Откако ќе заврите со избирање постепеност на боите, можете да го користите или да го зачувате со кликнување на копчето Креирај нова постепеност на боја поставено на дното на прозорецот . IАко сакаме да го избришеме, можеме да го селектираме и да кликнеме на копчето за отстранување поставено веднаш до копчето за креирање нова постепеност на боја.
За да ја користите постепеноста како позадина, креирајте празен слој и поставете го под слојот на селектираната ставка. Потоа пополнете го со алатката за Постепеност. За да го направите тоа, кликнете каде што сакате да започне постепеноста, а потоа повлечете го курсорот и спуштете го таму каде што треба да заврши постепеноста. Пред да го направите тоа, проверете дали е избран слојот за позадина.
Опцијатазапостепеност, исто така, ни дозволува да го поставиме типот на постепеност што сакаме да го примениме. Може да биде линеарен, кој ги проширува боите од една на друга страна или радијален, кој ги проширува боите од внатре кон надвор.
Методот на ширење ни овозможува да поставиме како се однесува постепеноста кога ќе стигне до крајот на својота линија. Тој нуди три опции: подлога, рефлекција и повторување. Опцијата за подлога е онаа што ја користевме во овој водич. Кога ќе се избере, последната боја се протега низ „преостанатата“ површина. Значи, ако поставиме мал дел за постепеноста, последната боја ќе ја заземе речиси целата површина.
Pефлекцијатаправи постепеноста да се врати во бојата на спротивната страна од полето за постепеност кога ќе се достигне крајот.
Повторувањето ја репродуцира постепеноста. Така, кога ќе се достигне крајот на постепеноста, постепеноста повторно започнува онаму каде што завршила претходната.
Последната достапна опција е поставката за режим. Оваа поставка влијае на тоа како ќе се појават постепеностите кога ќе се постават над постоечка слика. Поставките за режим вклучуваат: Нормално, Додадено, Алфа, Затемнување, Разлика, Бришење, Затемнето светло, Превртување, Слој, Осветлување, Множење, Преклопување, Екран, Одземање. Овие режими се корисни за користење на постепеностите како филтри. Како и да е, можно е да се примени градиентот во нормален режим во нов слој и потоа да се измени режимот на слојот. Ова ни овозможува да видиме како постепеноста ќе работи во секој режим на мешање, избегнувајќи ја употребата на методот на обиди и грешки.
За да ја користиме постепеноста во нов слој, треба да го поставиме новиот слој над оној што сакате да го примените филтерот. Потоа пополнете го со саканата постепеност. Откако ќе го направите тоа, кликнете на копчето Вклучување на поставките за слоеви и променете го режимот од Нормално во Додавање. Изборот каде што е применета постепеноста треба да изгледа како на сликата прикажана под овој параграф. Можете да го примените на целата слика и да си играте со видливоста за да го најдете начинот на кој подобро се вклопува во сликата. Слободно експериментирајте со различни начини на мешање.
Важно: ако ви се чини дека алатката за Постепеност не работи над новиот слој, обидете се да направите селекција на целиот слој со кликнување на Уреди > Изберете ги сите (Ctrl + D) на лентата Мени.
Once you get the desired effect, you can merge layer to make the change permanent by right clicking the gradient layer and clicking on Merge down option.
Откако ќе го добиете саканиот ефект, можете да го споите слоевите за да ја направите промената трајна со десен клик на слојот за постепеност и кликнување на опцијата за спојување подолу
Алатката за поправање на точки ни овозможува да ги отстраниме дамките од прашина или да ги поправиме воочените несовршености. Ако најдеме некои несовршености на нашиот имиџ, можеме Да ги поправиме со избирање на алатката за Дамки на површина Менито со опции на алатката ни овозможува да ги поставиме големината и видот на алатката: Мешај во близина или Генерирај шема. Обично Генерирање шема се користи кога површината што сакаме да ја поправиме припаѓа на сликата од шемата.
Алатката за клонирање ни овозможува да ги копираме деталите од сликата и да ги преместиме на местото што го избираме. Може да се користи и за отстранување на несакани детали од сликата, како што се дамки од прашина или луѓе. На ист начин како и алатката за бришење, можеме да го избереме стилот на четката и неговите параметри преку менито со опции на алатката. Можеме да ги најдеме опциите Четка, Видливост, Порамнување и Примерок од сите слоеви. Додека поставките за четка и видливост работат на ист начин како кај повеќето алатки; Порамнувањетое и примерокот од слоеви се нови опции.
Кога Порамнувањето не е одбрано, деталите на сликата што ја поставуваме како точка на примерок, ќе останат на местото каде што биле првично поставени додека не ја активираме повторно. Така, секогаш кога ќе се користи, повторно и повторно ќе ја порамнува оригиналната површина. Кога е избрано Порамнување, точката за селекција на примероци го следи глувчето додека го движите. Од друга страна, опцијата Примерок од сите слоеви е поставена ако сакате да ги копирате деталите како сите слоеви да се споени (активирани) или ако сакате да ги копирате само деталите од еден специфичен слој (деактивиран).
За да ја поставиме точката на примерокот, треба да го задржиме копчето CONTROL и да кликнеme на povr[inata на сликата што сакаме да ја клонираме. При притискање на копчето CONTROL, иконата на курсорот на глувчето ќе се сврти кон целната икона за да ни покаже дека сме ја копирале точката на примерокот. Кликнете на неа и отпуштете го копчето CONTROL. Потоа, поместете го курсорот до површината каде што сакате да го поставите земениот примерокот и задржете го левото копче на глувчето за да ги префрлите деталите од примерокот над него.
3а да зачувате ја зачувате сликата на вашиот компјутер која веќе сте ја уредиле на Pixlr, одете во горното мени и кликнете Датотека > Зачувај (Ctrl + S)
Ќе ви прикаже нов прозорец каде што можете да ја именувате сликата и да го изберете нејзиниот формат (JPEG, PNG, BMP, TIFF и PXD). Користете PNG формат за слики кои имаат невидливи позадини. Под овие опции има лизгач за прилагодување на квалитетот на сликата. Лизгањето надесно ќе го зголеми неговиот квалитет.
Откако ќе ги имате саканите параметри кликнете на копчето ОК и ќе го прикаже вашиот локален Наоѓач на датотеки со цел да изберете каде сакате да ја зачувате датотеката во вашиот компјутер. Изберете го фолдерот каде што сакате да ја зачувате и кликнете на копчето Зачувај. Потоа сликата ќе биде зачувана на вашиот компјутер.
The European Commission's support for the production of this publication does not constitute an endorsement of the contents, which reflect the views only of the authors, and the Commission cannot be held responsible for any use which may be made of the information contained therein.
Legal description – Creative Commons licensing: The materials published on the SOS Creativity project website are classified as Open Educational Resources' (OER) and can be freely (without permission of their creators): downloaded, used, reused, copied, adapted, and shared by users, with information about the source of their origin.
Title
Создавање дигитална содржина. Интегрирање и преработка на дигитална содржина.
Keywords
продукција, предпродукција, постпродукција, едитирање на видеа, снимање, ресурси, едитирање на слики, авторски права, сл&#
Author
ARRABAL
Languages
Macedonian
Description
Сценаријата на интернет се веќе создадени, сега на ред се луѓето да понудат оригинална и пред се квалитетна содржина. Затоа, од суштинско значење е да се анализира што e потребно за да се снима видео (било да е долго или кратко), бидејќи подготовката пред снимањето е клучна за избегнување на проблемите при едитирање.
На оваа обука ќе научите за програмата OpenShot, бесплатен софтвер за уредување видео што можете да го инсталирате на вашиот компјутер. Оваа програма ќе ви овозможи да зачувате видеа и слики за да креирате нови композиции. Покрај вашите видеа, можете да додавате музика, текстови и транзиции. Повеќе нема да имате изговори за да бидете одличен филмски режисер.
Во овој дел, ќе научите за алатките за уредување слики од бесплатен софтвер за компјутерот, кои ќе ви овозможат да ги преработите и корегирате вашите фотографии.
Повеќето дигитални уреди ви дозволуваат да фотографирате, само треба да го насочите уредот и да фотографирате, но зошто да не научите да правите добри фотографии или да ги преработите. Сликите се наше секојдневие, на пример, на Инстаграм во просечен ден се споделуваат 80 милиони фотографии.
Преку оваа обука ќе научите како да ја користите алатката PIXLR, која ви овозможува да правите корекции на сликите како што се зголемување на осветленоста, балансирање на контрастот или менување на големината на фотографијата за да биде погодна за печатење. Покрај тоа, ќе научите да ги корегирате црвените очи, многу пати луѓето излегуваат со црвена зеница, но ние ќе ве научиме како да го поправите тоа. Конечно, штом ќе заврши курсот, ќе ги имате и потребните знаења за да ја отстраните позадината на сликата и да ја замените со обична/скалеста боја или со друга слика, на пример, ќе можете да промените фотографија со позадина од плажа со планина.
За да промовираме бизнис, да имаме сувенир или едноставно сакаме да фотографираме, препорачливо е да знаеме како да ги правиме и како да ги уредуваме фотографиите, како и различни начини да ги споделиме без да ги изгубиме нашите права и да ги складираме, бидејќи тие обично заземаат простор.
Можност за едитирање на фотографии и споделување на различни моменти од вашиот живот.
● Главен прозорец:
- Преглед;
- Вграден туторијал;
- Ленти и слоеви.
● Внесете медиски содржини (слики, видео и музика). Ова се сите можни методи за внес на медиски содржини со OpenShot:
- Повлечи и пушти;
- Контекстно мени;
- Главно мени;
- Копче на лентата со алатки;
- Кратенка на тастатура.
● Наслови
- Шаблони за наслови;
- Готови шаблони;
- 3D анимирани шаблони.
● Транзиции
- Сечење;
- Транзиции на шаблони;
- Промена на насоката на транзициите.
● Вовед во интерфејс: програмата за уредување има многу алатки кои ни помагаат да ги уредиме фотографиите. Дознајте го името и целта на секоја од алатките.
- Интерфејс;
- Панел за навигација;
- Панел со слоеви;
- Панел за историја;
- Панел со алатки;
- Лента со мени.
● Промени на сликата: промена на големина, осветленос, контраст и боја на сликата.
- Користење на алатката за сечење за промена на големината на сликата;
- Контрола на осветленост и контраст;
- Приспособување на бојата: нијанса и заситеност, рамнотежа на бои и живост на боите.
● Избришете или променете позадина на слика.
● Поправка на несовршеноста на сликата.
- Користење на алатка за специфични точки;
- Користење на алатката за печат за клонирање.
● Отстранување “црвени зеници” од слика.
Contents
Создавање дигитална содржина. Интегрирање и преработка на дигитална содржина.
Основи на видео едитирање
Резултати & Цели
До крајот на овој модул корисниците ќе можат:
OpenShot безплатен софтвер
бесплатен софтвер за уредување видео што можете да го инсталирате на вашиот компјутер. Оваа програма ќе ви овозможи да зачувува видеа и слики за да креирате нови композиции.
Обработка на видео
Научете како да се обработувате видеа, да вметнувате транзиции, да додавате текстови, да вметнувате слика, да додавате музика или да го одделувате аудиото од видеото.
Откако ќе ја имате музиката, текстот и композицијата, време е да го подобрите ритамот на видеото, со анимирани или едноставни транзиции.
Основи на видео монтажа
Просечно, 400 часа видео материјал се прикачуваат на YouTube секоја минута. Фасцинантен е фактот дека креирањето на аудиовизуелна содржина е достапна за секого.
Сценаријата на интернет се веќе создадени, сега на ред се луѓето да понудат оригинална и пред се квалитетна содржина. Затоа, од суштинско значење е да се анализира што e потребно за да се снима видео (било да е долго или кратко), бидејќи подготовката пред снимањето е клучна за избегнување на проблемите при едитирање.
На оваа обука ќе научите за програмата OpenShot, бесплатен софтвер за уредување видео што можете да го инсталирате на вашиот компјутер. Оваа програма ќе ви овозможи да зачувате видеа и слики за да креирате нови композиции. Покрај вашите видеа, можете да додавате музика, текстови и транзиции. Повеќе нема да имате изговори за да бидете одличен филмски режисер.
видео едитирање
Модулот бара учесникот да научи да ги совлада алатките за уредување аудиовизуелни содржини, како и елементарните принципи за креирање на видеа и специјални ефекти при креирањето на аудиовизуелни содржини користејќи ресурси како што се: ефекти, аудио, музика и бесплатни слики.
Подгответе се да зачекорите на црвениот тепих на следните аудиовизуелни награди, бидејќи ќе ги совладате алатките со овој курс.
Основи на видео едитирање (дел 1)
За да научите како да едитирате видеа, треба да започнете од основите.
Во овој прирачник, ќе научите како да направите едноставно видео.
Во детали, како да:
Основи на видео едитирање (дел 2)
Во овој прирачник, ќе ги научите основите на видео едитирањето, поточно ќе научите нови техники и ќе добиете корисни совети.
Основни анимации
Овој прирачник главно е фокусиран на анимации, кои можат да се додадат на видеото, со цел да биде поанимирано и позабавно.
Сечење на видеа
Ќе научите како да сечете видео клипови.
Користење на едноставен графички софтвер за едитирање на слики
Резултати & Цели
До крајот на овој модул корисниците ќе можат:
PIXLR, бесплатен софтвер за уредување слики
Ќе се запознаеме со оваа бесплатна програма, со многу достапни алатки кои ќе ги користиме за да ги подобриме нашите слики/
Обработка на слика
промена на осветленоста и контрастот, промена на позадината и големина на слика.
Поправка на слика
Некои фотографии се оштетени, или сакаме да отстраниме грешки, ќе научиме како
Користење лесни графички софтвери за уредување на вашите слики.
Во овој дел, ќе научите за алатките за уредување слики од бесплатен софтвер за компјутерот, кои ќе ви овозможат да ги преработите и корегирате вашите фотографии.
Повеќето дигитални уреди ви дозволуваат да фотографирате, само треба да го насочите уредот и да фотографирате, но зошто да не научите да правите добри фотографии или да ги преработите. Сликите се наше секојдневие, на пример, на Инстаграм во просечен ден се споделуваат 80 милиони фотографии.
Преку оваа обука ќе научите како да ја користите алатката PIXLR, која ви овозможува да правите корекции на сликите како што се зголемување на осветленоста, балансирање на контрастот или менување на големината на фотографијата за да биде погодна за печатење. Покрај тоа, ќе научите да ги корегирате црвените очи, многу пати луѓето излегуваат со црвена зеница, но ние ќе ве научиме како да го поправите тоа. Конечно, штом ќе заврши курсот, ќе ги имате и потребните знаења за да ја отстраните позадината на сликата и да ја замените со обична/скалеста боја или со друга слика, на пример, ќе можете да промените фотографија со позадина од плажа со планина.
За да промовираме бизнис, да имаме сувенир или едноставно сакаме да фотографираме, препорачливо е да знаеме како да ги правиме и како да ги уредуваме фотографиите, како и различни начини да ги споделиме без да ги изгубиме нашите права и да ги складираме, бидејќи тие обично заземаат простор.
Можност за едитирање на фотографии и споделување на различни моменти од вашиот живот.
Фотографијата е начин на комуникација, па затоа е препорачливо да се грижиме за нашите фотографии, односно да знаеме како да уредуваме слики, како да складираме и управуваме со сликите и како да ги употребуваме создадените слики, и како да ги заштитиме?
Дигиталната фотографија ги проширува социјалните контакти (на пример, во групи со посебни интереси), ги одржува постарите луѓе активни (и во физичка и ментална смисла) и во многу случаи придонесува за промовирање на културното наследство на градовите: споменици, стилови на живот, обичаи итн.
ШТО Е PIXLR
Pixlr е бесплатен софтвер за уредување фотографии. Тој е веб-базиран софтвер и може да се користи на Windows, Linux или mac, како и на мобилни уреди Android или iOS, користејќи ја нивната мобилна апликација.
Вовед во структурата
Панел за навигација: прикажува мала верзија од вашата слика. Неговата стандардна позиција е во горниот десен дел на екранот. Навигаторскиот панел ни овозможува да приближуваме и оддалечуваме и да се движиме околу фотографијата. Лизгајте ја лентата налево за да оддалечите или надесно за да приближите. Исто така, ни овозможува да внесеме сооднос на зумирање како 25% или 75% во полето за проценти. Црвената боја на сликата ни ја кажува нашата позиција.
Панел на слоеви: е поставен малку подолу од панелот за навигација, во средината на десната страна на екранот. Панелот Слоеви се користи за креирање, избирање, уредување и преуредување слоеви на прилагодувањата на вашата оригинална слика.
Панел за историја: e во долната десна страна на екранот. Овој панел прикажува список на сите промени што се направени на сликата. Ни овозможува да се движиме низ предходните уредувања со нивно избирање. Враќањето на претходното уредување и менувањето на сликата ќе ги избрише сите уредувања после таа промена, заменувајќи ги со нови.
Панел со алатки: е поставен на левата страна на екранот. Содржи копчиња со многу алатки за уредување. Со држење на курсорот на глувчето над едно од овие копчиња ќе се прикаже името на алатката. Кога е избрана алатка, списокот со опции за таа алатка се прикажува на горниот дел од екранот веднаш под лентата за опции. Овие опции ја менуваат конфигурацијата на избраната алатка, како што се големината, процентот на видливост, стилот, режимот итн.
Основни алатки
Алатки за селекција:
Алатка Mаркис – Кликнете на алатката, потоа кликнете и повлечете на вашиот екран за да ја прилагодите квадратната или правоаголната форма.
Алатка за движење – Кликнете на алатката, потоа кликнете и повлечете на екранот за да го преместите слојот, изборот итн..
Ласо алатка – Кликнете на алатката, потоа кликнете и повлечете на вашиот екран за да направите селекција со слободна рака. За да ја завршите селекцијата, затворете ја рамката со влечење назад до вашата почетна точка.
Исечок – Кликнете на алатката, потоа кликнете и повлечете на вашиот екран за да го отсечете на она што сте го избрале.
Стапче – Кликнете на алатката, потоа кликнете на делот од сликата и ќе се селектираат сите соседни пиксели со нумерички вредности на боја во рамките на одредената толеранција на вредноста на пикселот. Поставката “Толеранција” ни овозможува да ја контролираме чувствителноста на алатката Стапче.
Aлатки за уредување
Алатка молив - Кликнете на алатката, потоа кликнете и повлечете по вашата слика за да цртате со слободна рака.
Алатка за бришење – Кликнете на алатката, потоа кликнете и повлечете по вашата слика за да ја избришете таа површина.
Алатка за четкање – Кликнете на алатката, потоа кликнете и повлечете по вашата слика за да четкате форми со слободна рака.
Алатка кофа за боење – Кликнете на алатката, а потоа кликнете на вашата слика за да ja промените боја на таа област.
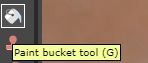
Алатка за клонирање - Кликнете на алатката, потоа задржете SHIFT и кликнете на површината од сликата што сакате да ја клонирате. Ослободете го SHIFT, а потоа поместете го курсорот над површината каде што сакате да го пресликате клонираниот дел кликнете и повлечете; избраната површина околу вашиот извор потоа ќе се појави каде и да кликнете и влечете. Ова е многу корисна алатка за покривање на несовршеностите (на пр. клонирање на мазна површина на кожата)
Алатка за постепеност на боја – Кликнете на алатката, потоа кликнете и повлечете по вашата слика за да примените постепеност на боја на тој дел од сликата. Бојата доаѓа од двете полиња во панелот за боја со алатки (обично бела и црна како стандардни). Променете ги за ја промените бојата што се користи во постепеноста.
Алатка за црвени очи – кликнете на алатката, а потоа кликнете на црвените делови од окото на фотографијата за да ги поправите тие површини
Алатка за цртање – Кликнете на алатката, потоа кликнете и повлечете за да цртате форми со слободна рака.
Алатка за надуеност – Кликнете на алатката, а потоа кликнете на вашата слика за да ја здебелите таа област. Корисна за да ги направите усните поистакнати, очите поголеми итн.
Алатка за собирање – Кликнете на алатката, а потоа кликнете на вашата слика за да ја намалите таа област. типот на постепеност на боја со менување на опциите во горниот дел од екранот.
Алатки за мешање
Алатка за заматување – Кликнете на алатката, а потоа кликнете на вашата слика за да ја заматите таа површина.
Алатка за изострување – Кликнете на алатката, а потоа кликнете на вашата слика за да ја изострите површината.
Алатка за размачкување – Кликнете на алатката, а потоа кликнете на вашата слика за да ја размачкате таа површина. Ова е корисно за омекнување на брчките.
Алатка за замаглување – Кликнете на алатката, а потоа кликнете на вашата слика за да ја замаглите површината. Ова е корисно за омекнување на брчки.
Алатка за осветлување – Кликнете на алатката, а потоа кликнете на вашата слика за да ја осветлите површината.
Алатка за затемнување - кликнете на алатката, а потоа кликнете на вашата слика за да ја затемните површината.
Разни алатки
Алатка за избирање боја - кликнете на алатката, а потоа кликнете на бојата на вашата слика; таа боја сега ќе биде бојата на алатката во вашата палета за боја. За да изберете боја како алтернативна (т.е. позадина) во вашата палета, држете SHIFT додека кликнувате.
Алатка за текст – Кликнете на алатката, потоа кликнете и повлечете на вашата слика за да отворите поле во кое можете да пишувате.
Алатка рака – Кликнете на алатката, потоа кликнете и повлечете ја вашата слика за да ја скролувате.
Алатка за зумирање – Кликнете на алатката, потоа кликнете на вашата слика за да доближите или држете го копчето SHIFT и кликнете за да оддалечите. Исто така, можно е да се користи тркалцето на глувчето за да се доближува и ооддалечува.
Алатка за поставување главна боја - Со кликнување на копчето ќе се прикаже прозорец за избирање бои на центарот на екранот. Овој прозорец му овозможува на корисникот да ја избере главната боја.
Мени лента: Поставен во горниот дел од екранот ни овозможува да отвориме нова слика и да ја зачувуваме за да направиме прилагодувања на осветленоста или бојата.
Основно мени
Датотека: со користење на менито Датотека, можно е да се креира нова слика, да се отвори слика (преку локална работна површина или URL). Исто така, можеме да ја зачуваме тековната слика, да ја испечатиме или затвориме. Излезот од програмата е можно и преку ова мени.
Слика: преку ова мени е можно да се смени големината на сликата или позадината, да се ротира или преврти и да се исече избраната површина.
Мени за прилагодување: тука може да најдеме осветленост и контраст, нијанса и заситеност, рамнотежа на бои, живост на бои, нивоа, крива линија и изложеност.
Користење на полето Мени за промена на големината, осветленоста и
бојата на сликата
Големина:
Со избирање на менито Големина на слика, можеме да ги промениме параметрите за ширина и висина на сликата, секогаш прикажани во пиксели. Исто така, овозможува да се задржи пропорцијата на сликата со кликнување на полето за избор поставено во долниот дел на прозорецот. Потоа, ако сакаме да ја промениме големината на сликата, сè што треба да направиме е да ја внесеме саканата вредност на големината за секој параметар: Ширина и Висина.
Промената на овие параметри без ограничување на пропорциите ќе ја трансформира сликата, прилагодувајќи ја на новата големина. Тоа значи, ако еден од параметрите што ги менуваме се поголеми од оригиналната поставка, сликата ќе се прошири вертикално или хоризонтално, во зависност од параметрот што е променет. Измената на големината на сликата ќе ја промени и големината на позадината.
Од друга страна има опција за промена на големината на позадината. Ова ќе ги измени димензиите на „рамката“ што ја „држи“ сликата, но нема да ја измени големината на сликата. Значи, ако влезната вредност е помала од оригиналната, сликата ќе се „отсече“ (разликата со алатката за сечење е што ова навистина не ја сече сликата. Деловите од сликата што остануваат надвор од „кутијата“ остануваат непроменети, тие не се елиминирани).
Прозорецот за големина на позадината работи на ист начин како и големината на сликата. Разликата е во тоа што тука нема поле за избор на ограничување на пропорции, туку има опција за прицврстување. Со избирање на еден од деветте квадрати ги дефинираме страните кои се раширени или намалени. Потоа, со избирање на горниот лев квадрат, позадината ќе се менува само на десната долната страна. Ако го поставиме на централниот квадрат, ќе се прошири или намали во сите правци.
Користење на алатката за исечок за промена на големината на сликата
Алатката за сечење ни овозможува да отстраниме делови од фотографијата за да креираме фокус или да ја зајакнеме композицијата.
Можe да се користи со кликнување на иконата на алатката Crop или со притискање на кратенката (C). . Откако ќе се избере, горното мени ќе прикаже некои релативни параметри: ограничување, ширина и висина. Додека ширината и висината ни дозволуваат да ја дефинираме големината на површината и ограничувањата.Поставете некои ограничувања на оваа површина: Сооднос на аспект или големина на излезот. Соодносот овозможува да ги поставиме пропорциите што ги сакаме со внесување на врската помеѓу вредностите на ширината и висината. На овој начин, ако, на пример, ја поставиме ширината на 9 и висината на 16, пропорцијата ќе биде слична на односот на екранот на паметен телефон. Поставувањето на опцијата Constraint on Output size ќе ја ограничи површината за сечење на оригиналниот сооднос на сликатa.
. Откако ќе се избере, горното мени ќе прикаже некои релативни параметри: ограничување, ширина и висина. Додека ширината и висината ни дозволуваат да ја дефинираме големината на површината и ограничувањата.Поставете некои ограничувања на оваа површина: Сооднос на аспект или големина на излезот. Соодносот овозможува да ги поставиме пропорциите што ги сакаме со внесување на врската помеѓу вредностите на ширината и висината. На овој начин, ако, на пример, ја поставиме ширината на 9 и висината на 16, пропорцијата ќе биде слична на односот на екранот на паметен телефон. Поставувањето на опцијата Constraint on Output size ќе ја ограничи површината за сечење на оригиналниот сооднос на сликатa.
Once we set the desired parameters we can use the tool by selecting the area we want to crop. This is done by clicking and dragging the mouse course over the image.
Можно е да се прилагоди изборот со влечење на која било од сините точки поставени на аглите. Кога е избрана селектираната површината, притиснете RETURN за извршување на сечењето или кликнете надвор од сликата и кликнете на копчето Да во прикажаниот прозорец.
ПРИЛАГОДУВАЊА НА СЛИКАТА: Осветленост, Контраст и боја.
Oсветленост и контраст: Опцијата Осветлесност и Контраст е поставена во менито Прилагодивања.
Со кликнување опцијата се прикажува нов прозорец со две лизгачки ленти; една за осветленост и друга за контраст. Секој го менува својот соодветен параметар, ако слајдот се влече на десната страна, тоа ќе го промени параметарот на позитивен начин (додавање светла или контраст), од друга страна, ако се влече налево, тогаш ќе дефинира негативна вредност. Вредноста може да се менува и рачно со внесување на саканата вредност во полето поставено на десната страна од прозорецот. Зголемувањето на осветленоста го прави секој пиксел на сликата посветол; намалувањето на осветленоста го прави секој пиксел потемен.
Додека осветленоста се однесува на целокупната светлина или темнина на сликата, контрастот е разликата во осветленоста помеѓу најсветлите и најтемните површини на сликата. Зголемувањето на контрастот ги прави светлите области посветли, а темните потемни.
КОРИСТЕЊЕ НА НИВОА ЗА ПОДОБРА ОСВЕТЛЕНОСТ И КОНТРОЛА НА КОНТРАСТ
Исто така, сместено во менито Прилагодувања, Ниво е алатка која може да ги поместува и променува нивоата на осветленост на хистограмот на сликата. Хистограмот е график кој покажува како 256-те можни нивоа на осветленост се распределени на сликата. Осветленоста е претставена со хоризонталната оска и таа оди од 0 (сенки) поставени лево до 255 (нагласени) десно. Вертикалната оска го претставува бројот на пиксели што одговараат на секое ниво на осветленост.
Отворањето на прозорецот со алатката Нивоа го прикажува нивото на осветленост (или хистограм), нивоата на затемнетост и опциите за избирање канал. Изборот на канал ни овозможува да одлучиме во кој канал сакаме да ги правиме промените промените. Стандардната опција за поставките за каналот е RBG (Црвено сино зелено), но исто така ни овозможува да го избереме секој канал посебно. Ако е избран каналот RBG, сите промени што ги правиме на нивоата ќе влијаат на сите канали. Ако сакаме да измениме одреден канал, можеме да го избереме поединечно со менување на опцијата за канал на саканиот канал Црвен, Син или Зелен. На хистограмот наоѓаме три главни компоненти: црна точка, бела точка и лизгач. Позицијата на лизгачите со црна и бела точка ги редефинира осветлените нивоа на хистограмот, така што тие се пресликуваат на нивоата на затемнетите (стандардно е црно (0) или бело (255), соодветно), додека лизгачот ја редефинира локацијата на средно сиво (128 ).
На сликата користена погоре, нема пиксели целосно црни (ниво 0) ниту целосно бели (ниво 255). Како што рековме претходно, контрастот е разликата во осветленоста помеѓу најсветлите и најтемните површини на сликата. Ова значи дека ако сакаме да го зголемиме контрастот, мора да ја зголемиме разликата помеѓу најтемните и најсветлите пиксели со зголемување на бројот на пиксели во чиста црна вредност (0) и бројот на пиксели во чиста бела вредност (255). Нема да го зголемиме количеството на пиксели во секоја вредност, наместо тоа, можеме да промениме некои од тековните пиксели како на пример чисто црните. Ова е за, на пример, да поставите пиксели кои се во вредност од 14 како нова вредност 0, така што овој пиксел ќе биде новиот црн пиксел.
Еве, како пример, ги поставивме вредностите 23 и 218 како нови „0“ и „255“, соодветно, така што кога ќе кликнеме ОК овие промени се применуваат и ако повторно го отвориме прилагодувањето за Нивоата ќе забележиме дека количината на пиксели во 0 вредноста или максималната црна е променета, истото така и максимално белата. Потоа, ако сметаме дека на сликата треба некои површини да бидат целосно црни или бели, можеме да ја користиме оваа алатка за да поставиме каде започнува максималното црно или бело. Исто така, ни обезбедува лизгач за средниот тон кој ни овозможува да ги осветлиме или затемниме средните тонови на сликата. Од друга страна, ја имаме опцијата Излезни нивоа која ни овозможува да поставиме максимална црна или бела вредност на сликата. Стандардно, тоа е од 0 (макс. црно) до 255 (макс. бело), менувајќи го, на пример, од 0 на 45, ќе ја промени 45 како најтемна можна вредност на сликата, така што никогаш нема да достигне максимална црна (0).
Приспособување на боја: нијанса и заситеност, рамнотежа на бои и живост на боите.
Во менито за прилагодување, pixlr нуди три опции за параметри на бојата кои може да се користат за правење промени: промени нијанси и заситеност, рамнотежа на бои и живост на боите.
Hијансата и заситеноста содржат три параметри: нијанса, заситеност и светлина.
изгачот за нијанса ја менува бојата на целата слика или ја прави да изгледа монохроматски ако е означено полето за боја.
Лизгачот за заситеност ги прави боите поживописни или пригушени. Лизгањето надесно ја зголемува заситеноста, лизгањето налево ја намалува.
И лизгачот за светлина се користи за осветлување или затемнување на сликата на ист начин како што тоа го прави и прилагодувањето на „осветленоста“.
Балансот на бои ни овозможува да направиме некои едноставни промени во бојата, прилагодувајќи ја без да влијаеме на нејзиниот контраст. Во прозорецот може да најдеме три параметри: црвено поле, зелено поле и сино поле. Секое поле се однесува на една боја и ја менува количината на секоја со лизгање надесно за додавање боја или налево за одземање.
Можете да направите промена за сликата да изгледа поладна или потопла, или да направите некои мали корекции.
Мени за параметри: Вибрантност на боите, ни овозможува да направиме пониско заситените бои да станат живи, без да дозволиме да се појави отсекување на боите со поголема заситеност. Корисно е да ги менувате боите без да ги презаситете.
Забелешка: Сечењето е резултат на снимање или обработка на слика каде што интензитетот во одредена површина паѓа надвор од минималниот и максималниот интензитет што може да се прикаже. Отсечената област на сликата обично се појавува во најтемните и најсветлите точки на сликата.
Употреба на ласо алатката, стапче, постепеност и гума за бришење.
Pixlr има неколку добри алатки за селекција на делови од сликата. Тоа се Ласо алатката и стапчето (така наречено “Магично стапче”)
и стапчето (така наречено “Магично стапче”)  .
.
Алатките за селекција се корисни за менување на одредени делови од сликата без да се прават промени на целата површина или за отсекување на делови од сликата. Иако магичното стапче е навистина ефикасно за едноставни позадини, алатката Ласо е одлична за селектирање на посложени позадини.
Ако треба да исечеме предмет од слики како на сликата погоре, тоа можеме да го направиме на лесен и брз начин благодарение на Магичното стапче. Сè што треба да направиме е да ја избереме алатката Магично стапче и да кликнеме на делот од која сакаме да се ослободиме. Потоа, магичното стапче ќе ја означи површината со трепкачки линии.
Речиси ја има селектирано целата позадина; сенката на објектот е надвор од селекцијата. Едно нешто што ќе ни помогне правилно да го користиме Магичното стапче со засенчени позадини е да направиме повторно кликнување над сенката додека го држиме копчето Shift. Копчето Shift е копче за промена што малку го менува начинот на кој работи секоја алатка. Со држење додека ги користиме алатките за селекција, ни овозможува да додадеме нови селекции на претходните. Ќе забележиме дека симболот плус (+) се појавува под иконата на глувчето на алатката. Постојат и други копчиња за промена како CONTROL (на компјутер) или Command (на macOS) кои во случај на алатки за селекција ќе покажат симбол минус (-) под иконата на алатката на глувчето и ни дозволуваат да одземеме делови од селекцијата. Така, за да ја изолираме теглата, треба да ја додадеме сенката на изборот со држење на копчето SHIFT и со кликнување на неа
Може да забележиме дека некои делови од теглата се селектирани. Можно е да се реши ова, одземајќи ги од изборот со држење на копчето CONTROL и кликнување на нив.
Сега, кога теглата е совршено селектирана, можеме да ја избришеме позадината за да го изолираме предметот или, ако сакаме да ја задржиме позадината, можеме да го замениме изборот и да го копираме или отсечеме селектираниот елемент од него.
Отстранувањето на позадината со притискање на копчето DELETE или SUPR ќе ја прикаже новата позадина како транспарентна, која е претставена преку шема од мали сиви и бели квадрати.
Заменувањето на изборот е можно од полето Мени во горниот дел со избирање Уреди > Преврти селекција.
Може да забележиме дека трепкачките точки се само на контурата на слекцијата, а не над периметарот на целата слика како предходно. Ова значи дека изборот е заменет. Затоа, можно е да се изолира или клонира делот без бришење на позадината. Ако го пресечеме (Ctrl + X) за да го залепиме (Ctrl + V) на друга слика, обликот на селекцијата ќе се „пополни“ со позадина на квадрати, селекцијата е копирана на нашата табла со исечоци, но избришана од оригиналната слика. Потоа, можеме да ја преместиме селекцијата со помош на алатката Премести која работи на влечење на селекцијата што сакате да ја преместите. Во секој случај, мора да бидете сигурни дека објектот што сакате да го преместите е избран и дека слојот каде што се наоѓа е означен со сино.
која работи на влечење на селекцијата што сакате да ја преместите. Во секој случај, мора да бидете сигурни дека објектот што сакате да го преместите е избран и дека слојот каде што се наоѓа е означен со сино.
Забелешка: Имајте на ум дека ако сакате да ја преместите на друга позадина/слика, мора да ја отворите новата во тековниот документ. На десктоп софтверот ќе може да го премести во различни документи, дури и во различни програми, но бидејќи Pixlr е базиран на веб, не може да се копира во различни документи.
Можеме да ја промениме големината на објектот со кликнување на Уреди > Слободна трансформација (Ctrl + T) и влечење на една од сините точки што се појавуваат околу селекцијата. Можно е да се задржат пропорциите на објектот со држење на копчето SHIFT додека се влече, во друг случај тој би се деформирал.
Од друга страна, ја имаме Лсо алатката која може да се користи за рачна селекција со цртање на саканата површина за избор со глувчето. Како и со алатката Магично стапче, ни овозможува да додаваме или одземаме селекции со држење на копчето SHIFT или CONTROL. Ова ни дозволува да ги избереме деловите што Магичното стапче не може. Ласо алатката се користи така што ја избираме во панелот Алатки и цртаме на делот што сакаме да го иселектираме. Ласо алатката има два режима: слободна рака или полигонален ласо. Додека слободна рака ни дозволува да нацртаме каква било форма што ја сакаме, полигоналнаиот ќе ни дозволи да цртаме многуаголници само со кликнување на различни точки на сликата.
Во овој случај, ја користиме Ласо алатката за да направиме теглата да биде „зад“ кучето. Во суштина, она што треба да го направиме е да направиме селекција која ќе го одземе делот зафатен од кучето, а потоа ќе го избришеме делот од теглата што е во избраната површина. За да можеме да го видиме целото лице на кучето додека работиме, можеме да го направиме слојот од теглата помалку невидлив така што ќе го отселектираме полето за селекција поставено на десната страна на слојот.
Друга опција може да биде да се намали видливоста на овој слој наместо да се направи невидлив. Ова ќе ни овозможи да продолжиме да ја гледаме областа покриена со теглата.
За да ја намалиме видливоста, мора да кликнеме на копчето Префрли прилагодувања на слојот поставен на дното на прозорецот на слоеви. Над него ќе се појави лизгач за видливост. На тој начин, лизгачот за видливост го контролира процентот на видливост на избраниот слој. Ако е поставен на десната страна, тоа значи дека слојот е целосно видлив, па за да биде помалку видлив мораме да го лизгаме налево додека не ја достигнеме саканата видливост.
поставен на дното на прозорецот на слоеви. Над него ќе се појави лизгач за видливост. На тој начин, лизгачот за видливост го контролира процентот на видливост на избраниот слој. Ако е поставен на десната страна, тоа значи дека слојот е целосно видлив, па за да биде помалку видлив мораме да го лизгаме налево додека не ја достигнеме саканата видливост.
Проверете дали сте го избрале слојот што сакате да го уредите, ако е така, треба да биде означен со сино. Потоа, следете ја формата на кучето со Ласо алатката и притиснете го копчето DELETE кога ќе завршите со селекцијата.
Може да забележите дека новата контура на објектот изгледа премногу остра. Можете да ја користите алатката за бришење за да малку ја измазните. Алатката за бришење е лесна за употреба како Ласо алатката, само кликнете и повлечете над делот од сликата што сакате да го избришете. Во лентата со опции за алатки, можете да ја променете големината, видот на четката што ја користите и видливоста. Ако кликнете на опцијата за четка, таа ќе ни овозможи да го промениме видот на четката што ја користиме и нејзините својства.
за да малку ја измазните. Алатката за бришење е лесна за употреба како Ласо алатката, само кликнете и повлечете над делот од сликата што сакате да го избришете. Во лентата со опции за алатки, можете да ја променете големината, видот на четката што ја користите и видливоста. Ако кликнете на опцијата за четка, таа ќе ни овозможи да го промениме видот на четката што ја користиме и нејзините својства.
За да се избрише со помазно, треба да користиме четка со параметар со мала цврстина. Параметрите за дијаметар, растојание и цврстина се поставени на дното на прозорецот. Со нивно лизгање налево, овие параметри ќе бидат пониски, од друга страна, лизгањето надесно ќе ја зголеми вредноста на параметарот. Дијаметарот влијае на големината на четката, просторот го контролира растојанието помеѓу облиците што одговараат на четката, а тврдината ја контролира нејзината острина.
Алатка за постепеност на боја е корисна за креирање позадини и филтри. Ако ја изберете, ќе се прикажат повеќе опции во менито со опции на алатката, како што се: видливост, постепеност, тип, метод на ширење и режим.
е корисна за креирање позадини и филтри. Ако ја изберете, ќе се прикажат повеќе опции во менито со опции на алатката, како што се: видливост, постепеност, тип, метод на ширење и режим.
Видливост: се мери во проценти: колку е поголем процентот, толку посилна ќе биде бојата, додека пониските вредности на видливоста ќе и дадат поголема транспарентност на постепеноста.
Постепеност на боја: Овде можеме да избереме некои стандардни постепености на боја или да креираме нови.
3а да персонализираме постепеност на боја, мора да кликнеме на секој мал квадрат поставен под лентата за постепеност. Овде, на сликата, можеме да најдеме две, една црна лево и една бела десно. Изберете еден за да можете да ја промените бојата.
Ја избираме црната (малата стрелка помеѓу квадратот и лентата за постепеност станува црна кога ќе се избере). Потоа можеме да го измениме параметарот Видливост на оваа боја и самата боја. За да ја промените бојата, само кликнете на полето за параметар Боја .
.
Ќе се појави бирач на бои.
Стандарден бирач на бои е HSL кој се состои од два дела, шарен круг и ротиран квадрат во кругот. Секој од нив контролира различни параметри на бојата. Кругот ја контролира нијансата на бојата, ако сакаме да ја смениме бојата, на пример, од црвена во сина, треба да ја избереме во кругот. Квадратот го менува сјајот и заситеноста на бојата. Заситеноста се менува кога курсорот се поместува хоризонтално низ квадратот; колку е поблиску до десно, толку е поголема заситеноста. Параметарот на осветленоста се менува додека курсорот се поместува вертикално; колку е погоре курсорот, толку е поголема осветленоста. Кликнете ОК и селектираната боја ќе се примени. Можно е да додадете повеќе бои на постепеноста со кликнување каде било под лентата за постепеност на бои. Лизгајте ги квадратите за да го прилагодите растојанието помеѓу боите. За да избришете боја, изберете ја и кликнете на копчето Избриши поставен десно од полето за Боја.
поставен десно од полето за Боја.
Откако ќе заврите со избирање постепеност на боите, можете да го користите или да го зачувате со кликнување на копчето Креирај нова постепеност на боја поставено на дното на прозорецот . IАко сакаме да го избришеме, можеме да го селектираме и да кликнеме на копчето за отстранување
. IАко сакаме да го избришеме, можеме да го селектираме и да кликнеме на копчето за отстранување  поставено веднаш до копчето за креирање нова постепеност на боја.
поставено веднаш до копчето за креирање нова постепеност на боја.
За да ја користите постепеноста како позадина, креирајте празен слој и поставете го под слојот на селектираната ставка. Потоа пополнете го со алатката за Постепеност. За да го направите тоа, кликнете каде што сакате да започне постепеноста, а потоа повлечете го курсорот и спуштете го таму каде што треба да заврши постепеноста. Пред да го направите тоа, проверете дали е избран слојот за позадина.
Опцијата за постепеност, исто така, ни дозволува да го поставиме типот на постепеност што сакаме да го примениме. Може да биде линеарен, кој ги проширува боите од една на друга страна или радијален, кој ги проширува боите од внатре кон надвор.
Методот на ширење ни овозможува да поставиме како се однесува постепеноста кога ќе стигне до крајот на својота линија. Тој нуди три опции: подлога, рефлекција и повторување. Опцијата за подлога е онаа што ја користевме во овој водич. Кога ќе се избере, последната боја се протега низ „преостанатата“ површина. Значи, ако поставиме мал дел за постепеноста, последната боја ќе ја заземе речиси целата површина.


Pефлекцијата прави постепеноста да се врати во бојата на спротивната страна од полето за постепеност кога ќе се достигне крајот.
Повторувањето ја репродуцира постепеноста. Така, кога ќе се достигне крајот на постепеноста, постепеноста повторно започнува онаму каде што завршила претходната.
Последната достапна опција е поставката за режим. Оваа поставка влијае на тоа како ќе се појават постепеностите кога ќе се постават над постоечка слика. Поставките за режим вклучуваат: Нормално, Додадено, Алфа, Затемнување, Разлика, Бришење, Затемнето светло, Превртување, Слој, Осветлување, Множење, Преклопување, Екран, Одземање. Овие режими се корисни за користење на постепеностите како филтри. Како и да е, можно е да се примени градиентот во нормален режим во нов слој и потоа да се измени режимот на слојот. Ова ни овозможува да видиме како постепеноста ќе работи во секој режим на мешање, избегнувајќи ја употребата на методот на обиди и грешки.
За да ја користиме постепеноста во нов слој, треба да го поставиме новиот слој над оној што сакате да го примените филтерот. Потоа пополнете го со саканата постепеност. Откако ќе го направите тоа, кликнете на копчето Вклучување на поставките за слоеви и променете го режимот од Нормално во Додавање. Изборот каде што е применета постепеноста треба да изгледа како на сликата прикажана под овој параграф. Можете да го примените на целата слика и да си играте со видливоста за да го најдете начинот на кој подобро се вклопува во сликата. Слободно експериментирајте со различни начини на мешање.
Важно: ако ви се чини дека алатката за Постепеност не работи над новиот слој, обидете се да направите селекција на целиот слој со кликнување на Уреди > Изберете ги сите (Ctrl + D) на лентата Мени.
Once you get the desired effect, you can merge layer to make the change permanent by right clicking the gradient layer and clicking on Merge down option.
Откако ќе го добиете саканиот ефект, можете да го споите слоевите за да ја направите промената трајна со десен клик на слојот за постепеност и кликнување на опцијата за спојување подолу
Поправки на несовршености со алатка за поправање на точки
Алатката за поправање на точки ни овозможува да ги отстраниме дамките од прашина или да ги поправиме воочените несовршености. Ако најдеме некои несовршености на нашиот имиџ, можеме Да ги поправиме со избирање на алатката за Дамки на површина Менито со опции на алатката ни овозможува да ги поставиме големината и видот на алатката: Мешај во близина или Генерирај шема. Обично Генерирање шема се користи кога површината што сакаме да ја поправиме припаѓа на сликата од шемата.
Менито со опции на алатката ни овозможува да ги поставиме големината и видот на алатката: Мешај во близина или Генерирај шема. Обично Генерирање шема се користи кога површината што сакаме да ја поправиме припаѓа на сликата од шемата.
Употреба на алатката за клонирање
Алатката за клонирање ни овозможува да ги копираме деталите од сликата и да ги преместиме на местото што го избираме. Може да се користи и за отстранување на несакани детали од сликата, како што се дамки од прашина или луѓе. На ист начин како и алатката за бришење, можеме да го избереме стилот на четката и неговите параметри преку менито со опции на алатката. Можеме да ги најдеме опциите Четка, Видливост, Порамнување и Примерок од сите слоеви. Додека поставките за четка и видливост работат на ист начин како кај повеќето алатки; Порамнувањетое и примерокот од слоеви се нови опции.
ни овозможува да ги копираме деталите од сликата и да ги преместиме на местото што го избираме. Може да се користи и за отстранување на несакани детали од сликата, како што се дамки од прашина или луѓе. На ист начин како и алатката за бришење, можеме да го избереме стилот на четката и неговите параметри преку менито со опции на алатката. Можеме да ги најдеме опциите Четка, Видливост, Порамнување и Примерок од сите слоеви. Додека поставките за четка и видливост работат на ист начин како кај повеќето алатки; Порамнувањетое и примерокот од слоеви се нови опции.
Кога Порамнувањето не е одбрано, деталите на сликата што ја поставуваме како точка на примерок, ќе останат на местото каде што биле првично поставени додека не ја активираме повторно. Така, секогаш кога ќе се користи, повторно и повторно ќе ја порамнува оригиналната површина. Кога е избрано Порамнување, точката за селекција на примероци го следи глувчето додека го движите. Од друга страна, опцијата Примерок од сите слоеви е поставена ако сакате да ги копирате деталите како сите слоеви да се споени (активирани) или ако сакате да ги копирате само деталите од еден специфичен слој (деактивиран).
За да ја поставиме точката на примерокот, треба да го задржиме копчето CONTROL и да кликнеme на povr[inata на сликата што сакаме да ја клонираме. При притискање на копчето CONTROL, иконата на курсорот на глувчето ќе се сврти кон целната икона за да ни покаже дека сме ја копирале точката на примерокот. Кликнете на неа и отпуштете го копчето CONTROL. Потоа, поместете го курсорот до површината каде што сакате да го поставите земениот примерокот и задржете го левото копче на глувчето за да ги префрлите деталите од примерокот над него.
Користење на алатката за отстранување на црвени очи
Користење на алатката за отстранување на црвени очи е едноставно само треба да кликнете на црвеното око.
е едноставно само треба да кликнете на црвеното око.
Лев клик на црвените делови и тие ќе ја изгубат својата боја.
Зачувување на сликата на вашиот компјутер
3а да зачувате ја зачувате сликата на вашиот компјутер која веќе сте ја уредиле на Pixlr, одете во горното мени и кликнете Датотека > Зачувај (Ctrl + S)
Ќе ви прикаже нов прозорец каде што можете да ја именувате сликата и да го изберете нејзиниот формат (JPEG, PNG, BMP, TIFF и PXD). Користете PNG формат за слики кои имаат невидливи позадини. Под овие опции има лизгач за прилагодување на квалитетот на сликата. Лизгањето надесно ќе го зголеми неговиот квалитет.
Откако ќе ги имате саканите параметри кликнете на копчето ОК и ќе го прикаже вашиот локален Наоѓач на датотеки со цел да изберете каде сакате да ја зачувате датотеката во вашиот компјутер. Изберете го фолдерот каде што сакате да ја зачувате и кликнете на копчето Зачувај. Потоа сликата ќе биде зачувана на вашиот компјутер.