TitleOpracowywanie treści cyfrowych. Integracja i przerabianie treści cyfrowych.
Keywordsprodukcja, preprodukcja, postprodukcja, montaż wideo, racord, zasoby, edycja zdjęć, prawa autorskie, zdjęcie, retusz, aplikacja
Author
ARRABAL
LanguagesPolish
Objectives/goals
● Znajomość bezpłatnego oprogramowania do edycji wideo.
● Tworzenie kompozycji z filmów i zdjęć.
● Edycja wideo, dodając muzykę, tytuły, przejścia.
● Poznaj darmowy program do edycji zdjęć PIXLR.
● Zmień tło obrazu.
● Popraw charakterystykę obrazu (kontrast i światło), a także wady i zaczerwienienie oczu.
Description
Średnio co minutę do serwisu YouTube przesyłanych jest 400 godzin filmów. To fascynujące, jak tworzenie treści audiowizualnych jest dostępne dla każdego.
Scenariusze w Internecie już powstały, teraz kolej na ludzi, by oferować oryginalne i przede wszystkim jakościowe treści. Dlatego analiza tego, czego potrzebuję do nagrania wideo (czy to długiego, czy krótkiego), jest niezbędna, ponieważ ta praca przed zabraniem sie do aparatu pozwoli uniknąć problemów z edycją.
Podczas tego szkolenia poznasz program OpenShot, bezpłatne oprogramowanie do edycji wideo, które możesz zainstalować na swoim komputerze. Ten program pozwoli Ci eksportować filmy i obrazy w celu tworzenia nowych kompozycji. Oprócz filmów możesz dodawać muzykę, teksty i przejścia. Nie będziesz już miał wymówek, aby być świetnym reżyserem filmowym.
W tym dziale poznasz darmowe programy komputerowe do edycji obrazu, które pozwolą Ci na retusz i korektę Twoich zdjęć.
Większość urządzeń cyfrowych umożliwia robienie zdjęć, wystarczy wskazać i zrobić zdjęcie, ale dlaczego nie nauczyć się robić dobre zdjęcia lub je retuszować. Obrazy są w naszym codziennym życiu, na przykład przeciętnego dnia na Instagramie udostępnianych jest 80 milionów zdjęć.
Na tym szkoleniu dowiesz się, jak korzystać z narzędzia PIXLR, które pozwala na dokonywanie korekt obrazów takich jak zwiększenie jasności, wyrównanie kontrastu czy zmiana rozmiaru zdjęcia tak, aby nadało się do druku. Ponadto nauczysz się korygować efekt czerwonych oczu, wiele razy ludzie wychodzą z czrwona źrenicą, ale nauczymy Cię, jak to poprawić. Wreszcie, po zakończeniu kursu będziesz miał również niezbędną wiedzę, aby usunąć tło obrazu i zastąpić je zwykłym/gradientowym kolorem lub innym obrazem, na przykład będziesz mógł zmienić zdjęcie z tłem plaży na góry.
Aby promować firmę, mieć pamiątkę lub po prostu bo lubimy robić zdjęcia, warto wiedzieć, jak je wykonać i jak je edytować, a także różne sposoby ich udostępniania bez utraty naszych praw i przechowywania, ponieważ zwykle zajmują miejsce.
Możliwość edycji zdjęć i dzielenia się chwilami swojego życia.
Contents in bullet points
● Okno główne:
- Przegląd
- Wbudowany samouczek
- Ścieżki i warstwy
● Importowanie plikow multimedialnyche (zdjęcia, wideo i muzyka). Oto wszystkie możliwe metody importowania plików multimedialnych do OpenShot:
- Przeciągnij i upuść.
- Menu kontekstowe
- Menu główne
- Przycisk paska narzędzi
- Skrót klawiaturowyTitles
- Szablony tytułów
- Szablony niestandardowe
- Animowane szablony 3D
● Przejścia
- Ciecia
- Przejścia szablonów
- Zmiana kierunku przejść.
● Wprowadzenie do interfejsu: program do edycji posiada wiele narzędzi, które pomagają nam edytować zdjęcia. Poznaj nazwę i przeznaczenie każdego z narzędzi.
- Interfejs
- Panel nawigacyjny
- Panel warstw
- Panel historii
- Panel narzędzi
- Pasek menu
● Regulacja obrazu: zmiana rozmiaru, jasności, kontrastu i koloru obrazu.
- Korzystanie z narzędzia do przycinania, aby zmienić rozmiar obrazu.
- Kontrola jasności i kontrastu.
- Regulacja koloru: odcień i nasycenie, balans kolorów i jaskrawość kolorów.
● Wyeliminuj lub zamień tło obrazu.
● Naprawa niedoskonałości obrazu.
- Korzystanie z narzędzia do poprawy punktowej.
-Korzystanie z narzędzia do stemplowania klonów.
● Usuń „czerwone oczy” z obrazu.
Contents Opracowywanie treści cyfrowych. Integracja i przerabianie treści cyfrowych..
darmowe oprogramowanie do edycji wideo, które możesz zainstalować na swoim komputerze. Ten program pozwoli Ci eksportować filmy i obrazy w celu tworzenia nowych kompozycji.
Edycjawideo
Jak dołączać do filmów, wstawiać przejścia, dodawać teksty, wstawiać obraz, dodawać muzykę lub oddzielać dźwięk od wideo .
Przejścia
Gdy masz już muzykę, tekst i kompozycję, nadszedł czas, aby poprawić rytm wideo za pomocą animowanych lub prostych przejść.
Średnio co minutę do serwisu YouTube przesyłanych jest 400 godzin filmów. To fascynujące, jak tworzenie treści audiowizualnych jest dostępne dla każdego.
Scenariusze w Internecie już powstały, teraz kolej na ludzi, by oferować oryginalne i przede wszystkim jakościowe treści. Dlatego analiza tego, czego potrzebuję do nagrania wideo (czy to długiego, czy krótkiego), jest niezbędna, ponieważ ta praca przed zabraniem sie do aparatu pozwoli uniknąć problemów z edycją.
Podczas tego szkolenia poznasz program OpenShot, bezpłatne oprogramowanie do edycji wideo, które możesz zainstalować na swoim komputerze. Ten program pozwoli Ci eksportować filmy i obrazy w celu tworzenia nowych kompozycji. Oprócz filmów możesz dodawać muzykę, teksty i przejścia. Nie będziesz już miał wymówek, aby być świetnym reżyserem filmowym.
Moduł ma na celu opanowanie przez uczestnika narzędzi do edycji zasobów audiowizualnych, a także elementarnych zasad produkcji filmów i efektów specjalnych w tworzeniu mediów audiowizualnych z wykorzystaniem zasobów takich jak: efekty, dźwięk, muzyka i darmowe obrazy.
Przygotuj się do wejścia na czerwony dywan kolejnych nagród audiowizualnych, ponieważ dzięki temu kursowi opanujesz narzędzia.
W tym dziale poznasz darmowe programy komputerowe do edycji obrazu, które pozwolą Ci na retusz i korektę Twoich zdjęć.
Większość urządzeń cyfrowych umożliwia robienie zdjęć, wystarczy wskazać i zrobić zdjęcie, ale dlaczego nie nauczyć się robić dobre zdjęcia lub je retuszować. Obrazy są w naszym codziennym życiu, na przykład przeciętnego dnia na Instagramie udostępnianych jest 80 milionów zdjęć.
Na tym szkoleniu dowiesz się, jak korzystać z narzędzia PIXLR, które pozwala na dokonywanie korekt obrazów takich jak zwiększenie jasności, wyrównanie kontrastu czy zmiana rozmiaru zdjęcia tak, aby nadało się do druku. Ponadto nauczysz się korygować efekt czerwonych oczu, wiele razy ludzie wychodzą z czrwona źrenicą, ale nauczymy Cię, jak to poprawić. Wreszcie, po zakończeniu kursu będziesz miał również niezbędną wiedzę, aby usunąć tło obrazu i zastąpić je zwykłym/gradientowym kolorem lub innym obrazem, na przykład będziesz mógł zmienić zdjęcie z tłem plaży na góry.
Aby promować firmę, mieć pamiątkę lub po prostu bo lubimy robić zdjęcia, warto wiedzieć, jak je wykonać i jak je edytować, a także różne sposoby ich udostępniania bez utraty naszych praw i przechowywania, ponieważ zwykle zajmują miejsce.
Możliwość edycji zdjęć i dzielenia się chwilami swojego życia.
Fotografia to sposób komunikowania się, dlatego warto zadbać o nasze zdjęcia, czyli umieć edytować obrazy, przechowywać je i zarządzać oraz wykorzystywać stworzone obrazy i wiedziec jak je chronić.
Fotografia cyfrowa poszerza kontakty społeczne (np. w grupach zainteresowań), aktywizuje osoby starsze (zarówno w sensie fizycznym, jak i psychicznym) oraz w wielu przypadkach przyczynia się do promowania dziedzictwa kulturowego miast: zabytków, stylu życia, obyczajów itp..
PIXLR to darmowe narzędzie do edycji zdjęć. Jest to oprogramowanie internetowe i może być używane w systemach Windows, Linux lub macOs, a także na urządzeniach mobilnych, takich jak Android lub iOS, za pomocą ich aplikacji mobilnej.
Panel nawigacyjny: wyświetla miniaturową wersję Twojego obrazu. Jego domyślna pozycja znajduje się w prawym górnym rogu ekranu obrazu. Panel nawigacyjny pozwala nam powiększać i pomniejszać oraz poruszać się po zdjęciu. Przesuń suwak w lewo, aby pomniejszyć, lub w prawo, aby powiększyć. Pozwala nam również wprowadzić współczynnik powiększenia, np. 25% lub 75% w polu procentowym. Czerwony kontur na miniaturze informuje nas o naszej pozycji na zdjęciu.
Panel Warstwy: jest umieszczony o krok w dół od panelu nawigacyjnego, pośrodku prawej strony ekranu obrazu. Panel Warstwy służy do tworzenia, wybierania, edytowania i zmiany kolejności warstw dopasowań do oryginalnego obrazu.
Panel historii: w prawym dolnym rogu ekranu obrazu. Ten panel pokazuje listę wszystkich zmian, które zostały wprowadzone do obrazu. Pozwala nam poruszać się po poprzednich edycjach, wybierając je. Powrót do poprzedniej edycji i zmiana obrazu spowoduje usunięcie wszystkich edycji po tym momencie, zastępując je nowymi.
Panel narzędzi: znajduje się po lewej stronie ekranu obrazu. Zawiera przyciski dla wielu narzędzi edycyjnych. Przytrzymanie kursora myszy na jednym z tych przycisków spowoduje wyświetlenie nazwy narzędzia. Po wybraniu narzędzia w górnej części ekranu, tuż pod paskiem narzędzi, wyświetlana jest lista opcji. Te opcje modyfikują konfigurację wybranego narzędzia, taką jak rozmiar, procent krycia, styl, tryb mieszania itp.
Marquee tool – Narzędzie Marquee – kliknij przycisk, a następnie kliknij i przeciągnij ekran, aby wybrać kwadratowy lub prostokątny obszar.
Move tool – Narzędzie do przenoszenia — kliknij przycisk, a następnie kliknij i przeciągnij ekran, aby przenieść warstwę, zaznaczenie itp..
Lasso tool – Narzędzie Lasso — kliknij przycisk, a następnie kliknij i przeciągnij ekran, aby odręcznie dokonywać wyborów. Aby zakończyć zaznaczanie, zamknij pętlę, przeciągając ją z powrotem do punktu początkowego.
Crop – Przytnij – kliknij przycisk, a następnie kliknij i przeciągnij ekran, aby przyciąć do tego, co wybrałeś.
Wand – Różdżka — kliknij przycisk, a następnie kliknij obszar obrazu, a wszystkie sąsiednie piksele z liczbowymi wartościami kolorów mieszczącymi się w określonej tolerancji wartości piksela zostaną wybrane. Ustawienie Tolerancja pozwala nam kontrolować czułość narzędzia Różdżka.
Pencil tool – Narzędzie Ołówek – kliknij przycisk, a następnie kliknij i przeciągnij obraz, aby narysować odręcznie.
Eraser tool – Narzędzie Gumka – kliknij przycisk, a następnie kliknij i przeciągnij obraz, aby wymazać ten obszar.
Brush tool – Narzędzie Pędzel — kliknij przycisk, a następnie kliknij i przeciągnij obraz, aby narysować odręcznie kształty.
Paint Bucket tool – Narzędzie Wiadro z farbą — kliknij przycisk, a następnie kliknij obraz, aby zastosować jednolity kolor do tego obszaru.
Clone Stamp tool – Narzędzie Clone Stamp – kliknij przycisk, a następnie przytrzymaj klawisz SHIFT i kliknij obszar obrazu, który chcesz sklonować. Zwolnij SHIFT, a następnie przesuń kursor nad obszar, w którym chcesz umieścić sklonowany obraz, a następnie kliknij i przeciągnij; zaznaczony obszar wokół źródła pojawi się wtedy, gdy klikniesz i przeciągniesz. Jest to bardzo przydatne narzędzie do zakrywania niedoskonałości (np. klonowania gładkiego obszaru skóry na obszarze z niedoskonałościami).
Gradient tool – Narzędzie Gradient — kliknij przycisk, a następnie kliknij i przeciągnij obraz, aby zastosować gradient kolorów do tej części obrazu. Kolor gradientu pochodzi z dwóch kolorowych łat w panelu Narzędzia (zwykle biały i czarny jako domyślne). Zmień łaty kolorów, aby zmienić kolor używany w gradiencie.
Red Eye tool – Narzędzie Red Eye( redukcja czerwonych oczu) – kliknij przycisk, a następnie kliknij czerwone części oka na zdjęciu, aby poprawić te obszary.
Drawing tool – Narzędzie do rysowania — kliknij przycisk, a następnie kliknij i przeciągnij, aby narysować odręcznie kształty.
Bloat tool – Narzędzie Bloat – kliknij przycisk, a następnie kliknij swój obraz, aby pogrubić ten obszar. Przydatne do zmiany ust, powiększania oczu itp.
Pinch tool – Narzędzie Pinch — kliknij przycisk, a następnie kliknij swój obraz, aby zmniejszyć ten obszar. Rodzaj gradientu, zmieniając opcje u góry ekranu.
Blur tool – Narzędzie Rozmycie – kliknij przycisk, a następnie kliknij swój obraz, aby zamazać ten obszar.
Sharpen tool – Narzędzie Wyostrz – kliknij przycisk, a następnie kliknij swój obraz, aby wyostrzyć ten obszar.
Smudge tool – Narzędzie do rozmazywania — kliknij przycisk, a następnie kliknij obraz, aby rozmazać ten obszar. Przydaje się to do wygładzania zmarszczek.
Sponge tool – Narzędzie Gąbka — kliknij przycisk, a następnie kliknij obraz, aby nasycić lub zmniejszyć nasycenie (tj. zintensyfikować lub zmniejszyć) kolory w tym obszarze.
Dodge tool – Narzędzie Dodge – kliknij przycisk, a następnie kliknij swój obraz, aby rozjaśnić ten obszar.
Burn tool – Kliknij przycisk, a następnie kliknij w obraz, aby przyciemnić ten obszar.
Narzędzie Próbnik kolorów — kliknij przycisk, a następnie kliknij kolor na obrazie; ten kolor będzie teraz kolorem poczty w plamach kolorów. Aby wybrać wybrany kolor jako kolor alternatywny (tj. tło) w zbiorach kolorów, przytrzymaj klawisz SHIFT podczas klikania.
Text tool – Kliknij przycisk, a następnie kliknij i przeciągnij obraz, aby utworzyć pole, w którym możesz pisać.
Hand tool - Kliknij przycisk, a następnie kliknij i przeciągnij obraz, aby go przewinąć.
Zoom tool – Kliknij przycisk, a następnie kliknij obraz, aby powiększyć, lub przytrzymaj SHIFT i kliknij, aby pomniejszyć.
Możliwe jest również użycie kółka myszy do powiększania i pomniejszania.
Ustawianie głównego narzędzia kolorów – Kliknięcie przycisku spowoduje wyświetlenie okna selektora kolorów na środku ekranu. To okno pozwala użytkownikowi wybrać główny kolor.
Pasek menu: Umieszczony na górze ekranu pozwala nam otworzyć nowy obraz i zapisać, aby dokonać regulacji jasności lub kolorów.
Menu Plik: Za pomocą menu Plik można utworzyć nowy obraz, otworzyć obraz (za pomocą lokalnego pulpitu lub adresu URL). Możemy również zapisać bieżący obraz, wydrukować go lub zamknąć. Wyjście z programu jest również możliwe za pośrednictwem tego menu.
Menu obrazu: za pomocą tego menu można zmienić rozmiar obrazu lub obszaru roboczego, obrócić go lub odwrócić oraz przyciąć wybrany obszar.
Menu dopasowania: tutaj znajdujemy Jasność i kontrast, Odcień i nasycenie, Balans kolorów, Żywość kolorów, Poziomy, Krzywe i Ekspozycja.
Wybierając menu Rozmiar obrazu (Image size) możemy zmienić parametry szerokości i wysokości obrazu, zawsze mierzone na pikselach. Pozwala również zachować proporcje obrazu poprzez kliknięcie pola wyboru umieszczonego na dole okna. Następnie, jeśli chcemy zmienić rozmiar obrazu, wszystko, co musimy zrobić, to wprowadzić żądaną wartość rozmiaru dla każdego parametru: Szerokość i Wysokość.
Zmiana tych parametrów bez ograniczania proporcji spowoduje przekształcenie obrazu, dostosowując go do nowego rozmiaru. Tak więc, w przypadku, gdy jeden z parametrów, które modyfikujemy, jest większy niż oryginalne ustawienie, obraz rozszerzy się pionowo lub poziomo, w zależności od parametru , który został zmieniony. Modyfikacja rozmiaru obrazu spowoduje również zmianę rozmiaru płótna
Z drugiej strony istnieje możliwość zmiany rozmiaru płótna. Spowoduje to modyfikację wymiarów "pudełka", które "zawiera " obraz, ale nie zmieni rozmiaru obrazu. Tak więc, jeśli wartość wejściowa jest niższa niż oryginalna, obraz zostanie "przycięty" (różnica do narzędzia kadrowania jest to, że tak naprawdę nie przycina obrazu. Części obrazu, które pozostają poza "pudełkiem", pozostają nienaruszone, nie sąeliminated).
Okno Rozmiar obszaru roboczego działa w taki sam sposób, jak rozmiar obrazu. Różnica polega na tym, że ten nie ma pola wyboru ograniczenia proporcji, ale zamiast tego opcję kotwicy. Wybierając jeden z dziewięciu kwadratów definiujemy boki, które są rozszerzone lub skurczone. Następnie, zaznaczając lewy górny kwadrat, obszar roboczy będzie modyfikowany tylko po prawej i dolnej stronie. Jeśli ustawimy go na środkowym kwadracie, rozszerzy się lub zmniejszy we wszystkich kierunkach.
Narzędzie Kadrowanie pozwala nam usunąć fragmenty zdjęcia, aby uzyskać ostrość lub wzmocnić kompozycję.
Można z niego skorzystać, klikając ikonę narzędzia Kadrowanie lub naciskając skrót (C) . Po wybraniu górne menu pokaże kilka względnych parametrów: ograniczenie, szerokość i wysokość. Podczas gdy szerokość i wysokość pozwalają nam zdefiniować rozmiar obszaru uprawy, ogranicz ustaw pewne ograniczenia dla tego obszaru: Współczynnik proporcji lub Rozmiar wyjściowy. Współczynnik proporcji pozwala ustawić żądane proporcje, wpisując relację między wartościami szerokości i wysokości. W ten sposób, jeśli np. ustawimy szerokość na 9, a wysokość na 16, proporcja będzie podobna do rzeczywistego współczynnika proporcji ekranu smartfona. Ustawienie opcji Ogranicz rozmiar wyjściowy ograniczy obszar kadrowania do oryginalnego współczynnika proporcji obrazu.
Po ustawieniu żądanych parametrów możemy użyć narzędzia , wybierając obszar, który chcemy przyciąć . Odbywa się to poprzez kliknięcie i przeciągnięcie kursorem myszy nad obrazem.
Możliwe jest dostosowanie zaznaczenia poprzez przeciągnięcie dowolnego z niebieskich punktów umieszczonych na każdym rogu. Po wybraniu szukanego obszaru naciśnij RETURN, aby wykonać kadrowanie, lub kliknij poza obrazem i kliknij przycisk Tak w wyświetlonym oknie.
Jasność i kontrast: Opcja Jasność i kontrast jest umieszczona w menu Dopasowywanie.
Kliknięcie na to powoduje wyświetlenie nowego okna z dwoma suwakami; jeden dla jasności, a drugi dla kontrastu. Każdy z nich zmienia swój odpowiedni parametr, jeśli slajd zostanie przeciągnięty na prawą stronę, zmieni to parametr w pozytywny sposób (dodając jasny lub kontrastowy), z drugiej strony, jeśli jest przeciągnięty w lewo, a następnie zdefiniuje wartość ujemną. Wartość można również modyfikować ręcznie, wprowadzając żądaną wartość na polu umieszczonym po prawej stronie okna. Zwiększenie jasności sprawia, że każdy piksel w kadrze jest lżejszy; zmniejszenie jasności sprawia, że każdy piksel jest ciemniejszy.
Podczas gdy jasność odnosi się do ogólnej jasności lub ciemności obrazu, kontrast to różnica w jasności między najjaśniejszymi i najciemniejszymi obszarami obrazu. Zwiększenie kontrastu powoduje, że jasne obszary stają się jaśniejsze, a ciemne ciemniejsze.
Również umieszczone w menu Dopasowanie, Poziomy to narzędzie, które może przesuwać i rozciągać poziomy jasności histogramu obrazu. Histogram to wykres, który pokazuje, w jaki sposób 256 możliwych poziomów jasności jest rozłożonych na obrazie. Jasność jest reprezentowana przez oś poziomą i przechodzi od 0 (cienie) umieszczone po lewej stronie do 255 (światła) po prawej. Oś pionowa reprezentuje liczbę pikseli, które odpowiadają każdemu poziomowi jasności.
Otwarcie okna narzędzia Poziomy powoduje wyświetlenie opcji Poziom wejściowy (lub histogram), Poziomy wyjściowe i Selektor kanałów.
Selektor kanałów pozwala nam zdecydować, w którym kanale chcemy wprowadzić zmiany. Domyślną opcją ustawień kanału jest RBG (Red Blue Green), ale pozwala nam również wybrać każdy kanał osobno. Jeśli wybrany zostanie kanał RBG, wszystkie zmiany, które wykonamy na poziomach, wpłyną na wszystkie kanały. Jeśli chcemy zmodyfikować konkretny kanał, możemy wybrać go indywidualnie, zmieniając opcję kanału na żądany kanał czerwony, niebieski lub zielony.
Na histogramie znajdujemy trzy główne składniki: punkt czerni, punkt bieli i suwak półtonu. Położenie suwaków punktu czerni i bieli na nowo definiuje poziomy wejściowe histogramu, tak aby były mapowane na poziomy wyjściowe (domyślnie jest to czarny (0) lub biały (255), podczas gdy suwak półtonu na nowo definiuje położenie środkowej szarości (128).
Na powyższym obrazie nie ma pikseli na pełnej czerni (poziom 0) ani pełnej bieli (poziom 255). Jak powiedzieliśmy wcześniej, kontrast to różnica w jasności między najjaśniejszymi i najciemniejszymi obszarami na obrazie. Oznacza to, że jeśli chcemy zwiększyć kontrast, musimy zwiększyć odstęp między najciemniejszymi i najjaśniejszymi pikselami, zwiększając liczbę pikseli w czystej czerni (0) i liczbę pikseli w czystej bieli (255). Nie zamierzamy zwiększać liczby pikseli w każdej wartości, zamiast tego możemy ustawić niektóre z obecnych pikseli jako nowa "czysta czerń". Ma to na przykład ustawić piksele, które znajdują się w wartości 14 jako nową wartość 0, więc ten piksel będzie nową czystą czernią.
Tutaj, jako przykład, ustawiliśmy wartość 23 i 218 jako odpowiednio nowe "0" i "255", więc po kliknięciu OK te zmiany są stosowane i jeśli ponownie otworzymy dopasowanie Poziomy, zauważymy , że ilość pikseli w wartości 0 lub maksymalna czerń zmienił się, to samo dla maksymalnej bieli. Następnie, jeśli weźmiemy pod uwagę, że obraz wymaga, aby niektóre obszary były całkowicie czarne lub białe, możemy użyć tego narzędzia, aby ustawić, gdzie zaczyna się maksymalna czerń lub biel. Ponadto zapewnia nam suwak półtonów, który pozwala nam rozjaśnić lub przyciemnić półcienie obrazu. Z drugiej strony mamy opcję Poziomy wyjściowe, która pozwala nam ustawić maksymalną wartość czerni lub bieli obrazu. Domyślnie jest to 0 (maks. czarny) do 255 (maks. biały), zmieniając go, na przykład z 0 na 45, ustawi 45 jako najciemniejszą możliwą wartość na obrazie, więc nigdy nie osiągnie maksymalnej czerni (0).
W menu dopasowania pixlr oferuje trzy opcje parametrów kolorów, które można wykorzystać do wprowadzania zmian w kolorach: odcień i nasycenie, balans kolorów i żywość kolorów.
Odcień i nasycenie zawiera trzy parametry: odcień, nasycenie i lekkość.
Suwak Barwa zmienia kolor całego obrazu lub sprawia, że będzie on wyglądał monochromatycznie, jeśli pole wyboru Koloruj jest zaznaczone.
Suwak Nasycenie sprawia, że kolory są bardziej żywe lub wyciszone. Przesuwanie go w prawo zwiększa nasycenie, przesuwanie w lewo zmniejsza je.
Suwak Jasność służy do rozjaśniania lub przyciemniania obrazu w taki sam sposób, w jaki robi to regulacja "jasności". Balans kolorów pozwala nam dokonać kilku prostych zmian w kolorze, dostosowując go bez wpływu na jego kontrast. Na jego oknie znajdziemy trzy parametry: czerwony offset, zielony offset i niebieski offset. Każdy z nich odnosi się do jednego koloru i zmienia ilość każdego z nich, przesuwając je w prawo w celu dodania koloru lub w lewo, aby go odjąć.
Możesz je nieznacznie zmienić, aby obraz wyglądał na zimniejszy lub cieplejszy, lub wprowadzić drobne poprawki.
Menu Parametr: Żywość kolorów pozwala nam sprawić, że kolory o niższym nasyceniu staną się żywe, nie pozwalając na przycinanie kolorów o wyższym nasyceniu. Przydatne jest modyfikowanie kolorów bez ich przesycania.
Uwaga: Przycinanie jest wynikiem przechwytywania lub przetwarzania obrazu, w którym intensywność w określonym obszarze wykracza poza minimalną i maksymalną intensywność, którą można przedstawić. Przycięty obszar obrazu zazwyczaj pojawia się w najciemniejszych i najjaśniejszych miejscach na obrazie.
Pixlr ma kilka dobrych narzędzi do wybierania fragmentów obrazu. Są to narzędzie Lasso i narzędzie Różdżka (zwane również "Magiczną różdżką") .
Narzędzia zaznaczania są przydatne do modyfikowania określonych fragmentów obrazu bez wprowadzania zmian w otaczającym obszarze lub do wycinania elementów z obrazu. Podczas gdy magiczna różdżka jest naprawdę skuteczna w przypadku prostych teł, narzędzie Lasso doskonale nadaje się do wybierania rzeczy ze złożonych.
Jeśli musimy wyciąć obiekt ze zdjęć takich jak ten z góry, możemy to zrobić w łatwy i szybki sposób dzięki Magicznej różdżce. Wystarczy, że wybierzemy narzędzie Magiczna różdżka i klikniemy na obszar, którego chcemy się pozbyć. Następnie Magiczna różdżka nakreśli wybrany obszar migającymi kropkowanymi liniami.
Prawie wybrał całe tło; cień obiektu jest poza zaznaczeniem. Jedną z rzeczy, która pomoże nam prawidłowo używać magicznej różdżki z cieniowanym tłem, jest ponowne kliknięcie cienia, przytrzymując Shift. Shift to klawisz modyfikujący , który nieznacznie zmienia sposób działania każdego narzędzia. Przytrzymanie go podczas korzystania z narzędzi wyboru pozwala nam dodawać nowe selekcje do poprzedniego. Zauważymy, że symbol plusa (+) pojawia się pod ikoną myszy Wand. Istnieją inne modyfikujące, takie jak CONTROL (na PC) lub Command (w systemie macOS), które w przypadku narzędzi zaznaczania pokażą symbol minus (-) pod ikoną różdżki myszy i pozwolą nam odjąć obszary od zaznaczenia. Tak więc, aby wyizolować słoik, musimy dodać cień do zaznaczenia, przytrzymując klawisz SHIFT i klikając cień.
Możemy zauważyć, że niektóre obszary słoika zostały wybrane. Możliwe jest rozwiązanie tego problemu, odejmując je od wyboru, przytrzymując klawisz CONTROL i klikając go.
Teraz, gdy słoik jest idealnie wybrany, możemy usunąć tło, aby wyizolować element lub, jeśli chcemy zachować tło, możemy odwrócić zaznaczenie i skopiować, lub wyciąć, wybrany z niego element.
Wyczyszczenie tła przez naciśnięcie klawisza DELETE (SUPR) spowoduje wyświetlenie nowego tła jako przezroczystego, które jest reprezentowane przez wzór małych szarych i białych kwadratów.
Odwrócenie zaznaczenia jest możliwe z paska menu u góry, wybierając Edytuj > Odwróć zaznaczenie.
Możemy zauważyć, że migające kropkowane linie znajdują się tylko na konturze elementu, a nie na obwodzie całego obrazu, jak poprzednio. Oznacza to, że zaznaczenie zostało odwrócone. W związku z tym możliwe jest odizolowanie lub sklonowanie obiektu bez usuwania tła. Jeśli wytniemy go (Ctrl + X), aby wkleić go (Ctrl + V) na innym obrazie, kształt elementu "uzupełni" wzorami kwadratów, element został skopiowany do naszego schowka, ale usunięty z oryginalnego obrazu. Następnie możemy przenieść izolowany element za pomocą narzędzia Przesuwanie , które działa przez przeciąganie elementu, który chcesz przenieść. W każdym przypadku należy upewnić się, że obiekt, który ma zostać przeniesiony, jest zaznaczony, a warstwa, na której się znajduje, jest podświetlona na niebiesko.
Uwaga: Pamiętaj, że jeśli chcesz wkleić go na innym tle / obrazie, musisz otworzyć nowy w bieżącym dokumencie. W oprogramowaniu komputerowym byłby w stanie wkleić go do różnych dokumentów, nawet do różnych programów, ale ponieważ Pixlr jest oparty na Internecie, nie jest w stanie kopiować różnych Dokumentów.
Możemy zmienić rozmiar wklejanego obiektu, klikając Edytuj > swobodną transformację (Ctrl + T) i przeciągając jedną z niebieskich kropek, które się pojawiają wokół przedmiotu. Możliwe jest zachowanie proporcji obiektu poprzez przytrzymanie SHIFT podczas przeciągania, w innym przypadku deformuje się.
Z drugiej strony mamy narzędzie Lasso, którego można użyć do ręcznego wybierania obszarów, rysując żądany obszar zaznaczenia za pomocą myszy. Podobnie jak za pomocą narzędzia Różdżka, pozwala nam dodawać lub odejmować zaznaczenia, przytrzymując SHIFT lub CONTROL. To pozwoliło nam wybrać obszary, których Magiczna różdżka nie może. Narzędzie Lasso jest używane poprzez zaznaczenie go na panelu Narzędzia i narysowanie obszaru, który chcemy zaznaczyć. Narzędzie Lasso ma dwa tryby: odręczne lub wielokątne lasso. Podczas gdy odręcznie pozwala nam narysować dowolny kształt, wielokąt pozwoli nam rysować wielokąty tylko klikając różne punkty obrazu.
W tym przypadku używamy narzędzia Lasso do tego, aby słoik był "za" psem. Zasadniczo musimy dokonać wyboru , który zajmuje obszar zajmowany przez psa, a następnie usuwamy część słoika, która znajduje się wewnątrz wybranego obszaru. Aby móc zobaczyć całą twarz psa podczas pracy, możemy sprawić, że warstwa słoika będzie niewidoczna, odznaczając pole wyboru umieszczone po prawej stronie warstwy.
Inną opcją może być zmniejszenie krycia tej warstwy zamiast uczynienia jej niewidoczną. Pozwoliłoby nam to nadal widzieć obszar objęty słoikiem.
Aby zmniejszyć krycie, musimy kliknąć przycisk Przełączustawienia warstwy umieszczony na dole okna warstwy. Nad nim pojawi się suwak krycia. Suwak krycia steruje zatem procentem krycia na wybranej warstwie. Jeśli jest umieszczony po prawej stronie, oznacza to, że warstwa jest całkowicie nieprzezroczysta, więc aby była bardziej przezroczysta, musimy przesuwać ją w lewo, aż osiągniemy pożądane krycie.
Upewnij się, że zaznaczono warstwę, którą chcesz edytować, jeśli tak, powinna być podświetlona na niebiesko. Następnie postępuj zgodnie z kształtem psa za pomocą narzędzia Lasso i naciśnij klawisz DELETE po zakończeniu zaznaczania
Możesz zauważyć , że nowy kontur obiektu wygląda na zbyt wyostrzony. Możesz użyć narzędzia Gumka, aby lekko go wygładzić. Narzędzie Wymaż jest tak proste w użyciu jak narzędzie Lasso, wystarczy kliknąć i przeciągnąć nad częścią obrazu, którą chcesz usunąć, aby ją usunąć. Na pasku opcji narzędzia można: zmień rozmiar, typ używanego pędzla i krycie. Kliknięcie na opcję pędzla pozwoli nam zmienić rodzaj pędzla, którego używamy i jego właściwości.
Aby wymazać z gładkim wykończeniem, musimy użyć pędzla o parametrze niskiej twardości. Parametry średnicy, odstępów i twardości są umieszczone na spodzie okna. Przesunięcie ich w lewo sprawi, że parametry te będą niższe, z drugiej strony przesunięcie ich w prawo zwiększy wartość parametru. Średnica wpływa na rozmiar pędzla,Odstępy kontrolują odległość między kształtami, które dostosowują pędzel, a Twardość kontroluje jego ostrość.
Narzędzie Gradient jest przydatne do tworzenia tła i filtrów. Wybranie go spowoduje wyświetlenie wielu opcji w menu opcji narzędzia, takich jak: Krycie, Gradient, Typ, Metoda rozkładówki i Tryb.
Krycie: Jest mierzone w procentach: im wyższy procent, tym silniejszy będzie kolor, podczas gdy niższe wartości krycia zapewnią większą przezroczystość gradientowi.
Gradient: Tutaj możemy wybrać niektóre domyślne gradienty lub możemy utworzyć nowe.
Aby spersonalizować gradient, musimy kliknąć na każdy mały kwadrat umieszczony poniżej paska gradientu. Tutaj, na zrzucie ekranu, możemy znaleźć dwa, jeden czarny po lewej i jeden biały po prawej. Wybierz jeden, aby móc zmienić kolor.
Wybraliśmy czarny (mała strzałka między kwadratem a paskiem gradientu staje się czarna, gdy jest zaznaczona). Następnie możemy zmodyfikować parametr Krycie tego koloru i samego koloru. Aby zmienić kolor, wystarczy kliknąć pole Parametr koloru.
Zostanie wyświetlony selektor kolorów
Domyślnym selektorem kolorów jest HSL, który składa się z dwóch części, kolorowego pierścienia i obróconego kwadratu wewnątrz tego pierścienia. Każdy z nich kontroluje inne parametry koloru. Pierścień kontroluje odcień koloru, jeśli chcemy zmienić kolor, na przykład z czerwonego na niebieski, musimy wybrać go na pierścieniu. Kwadrat modyfikuje jasność i nasycenie koloru. Nasycenie jest modyfikowane, gdy kursor jest przesuwany poziomo przez kwadrat; im bliżej prawej strony, tym wyższe jest nasycenie. Parametr jasności jest zmieniany, gdy kursor jest przesuwany w pionie; im górny kursor, tym wyższa jasność. Kliknij przycisk OK, a wybrany kolor zostanie zastosowany. Możliwe jest dodanie większej liczby kolorów do gradientu, klikając w dowolnym miejscu poniżej paska gradientu. Przesuń kwadraty, aby dostosować odległość między kolorami. Aby usunąćkolor, wybierz go i kliknij przycisk Usuń umieszczony po prawej stronie pola Kolor.
Po zakończeniu nowego gradientu możemy go użyć lub zapisać, klikając przycisk Utwórz nowy gradient umieszczony na dole okna . Jeśli chcemy go usunąć, możemy to zrobić, wybierając gradient iklikając Usuń gradienticon, umieszczony bezpośrednio obok ikony Utwórz nowy gradient.
Aby użyć gradientu jako tła, utwórz pustą warstwę i umieść ją poniżej warstwy izolowanego elementu. Następnie wypełnij go narzędziem Gradient. Aby to zrobić, kliknij miejsce, w którym gradient powinien się zaczynać, a następnie przeciągnij kursor i upuść go w miejscu, w którym powinna kończyć się ścieżka gradientu. Zanim to zrobisz, upewnij się, że warstwa tła jest zaznaczona.
Opcja Gradient pozwala nam również ustawić typ gradientu , który chcemy zastosować. Może być liniowy, który rozszerza kolory z jednej strony na drugą, lub promieniowy, który rozszerza kolory od wewnątrz na zewnątrz.
Metoda spread pozwala nam ustawić , jak zachowuje się gradient, gdy osiągnie koniec swojej ścieżki. Oferuje trzy opcje: Pad, odbicie i powtórzenie. Opcja Pad to ta, której używaliśmy w tym przewodniku. Po wybraniu ostatni kolor rozciąga się przez "pozostały" obszar. Tak więc, jeśli ustawimy małą ścieżkę dla gradientu, ostatni kolor zajmie prawie cały obszar.
Odbicie powoduje, że gradient powraca do koloru przeciwnej strony niż pasek Gradient po osiągnięciu ostatniego koloru.
Powtórzenie powoduje odtworzenie gradientu. Tak więc, gdy koniec ścieżki zostanie osiągnięty, gradient zaczyna się ponownie tam, gdzie kończył się poprzedni.
Ostatnią dostępną opcją są ustawienia trybu. Te ustawienia wpływają na wygląd gradientów po umieszczeniu ich na istniejącym obrazie. Ustawienia trybu obejmują: Normalny, Dodaj, Alfa, Przyciemnij, Różnica, Wymaż, Twarde światło, Odwróć, Warstwa, Rozjaśnij, Pomnóż, Nakładka, Ekran, Odejmij. Te tryby są przydatne do używania gradientów jako filtrów. W każdym razie możliwe jest zastosowanie gradientu w trybie normalnym w nowej warstwie, a następnie zmodyfikowanie trybu warstwy. Pozwala nam to zobaczyć, jak gradient będzie działał w każdym trybie mieszania, unikając stosowania metody prób i błędów.
Aby użyć gradientu w nowej warstwie, musimy umieścić nową warstwę nad tą, którą chcesz zastosować filtr. Następnie wypełnij go pożądanym gradientem. Następnie kliknij przycisk Przełącz ustawienia warstw i zmień tryb z Normalny na Dodaj. Zaznaczenie, w którym zastosowano gradient, powinno wyglądać jak na obrazie pokazanym poniżej tego akapitu. Możesz zastosować go do całego obrazu i bawić się kryciem, aby znaleźć sposób, w jaki lepiej pasuje do obrazu. Zapraszam do odkrywania różnych trybów mieszania.
Ważne: jeśli narzędzie Gradient nie działa na nowej warstwie, spróbuj dokonać wyboru całej warstwy, klikając Edytuj > Zaznacz wszystko (Ctrl + D) na pasku menu.
Po uzyskaniu pożądanego efektu można scalić warstwę, aby zmiana była trwała, klikając prawym przyciskiem myszy warstwę gradientu i klikając przycisk Opcja Scal w dół .
Teraz masz go w jednej warstwie i będzie uważany za obraz sam w sobie. Tak więc wszelkie dalsze zmiany, które wprowadzisz, wpłyną na to. W każdym razie ta możliwość dokonania ostatnich poprawek, takich jak korekty poziomów.
Narzędzie Spot heal pozwala nam usunąć plamy kurzu lub naprawić dostrzeżone niedoskonałości. Jeśli znajdziemy jakieś niedoskonałości na naszym obrazie, możemy napraw je, wybierając narzędzie Spot heal i klikając je. Menu opcji narzędzia pozwala nam ustawić rozmiar i typ narzędzia: Mieszaj w pobliżu lub Generuj wzór. Zwykle generowaniewzoru jest używane, gdy obszar, który chcemy uzdrowić, należy do obrazu wzoru.
Narzędzie Clone stamp umożliwia nam kopiowanie szczegółów obrazu i wklejanie ich w wybranym przez nas miejscu. Może być również używany do usuwania niepożądanych szczegółów z obrazu, takich jak plamy kurzu lub ludzie. W taki sam sposób, jak narzędzie Gumka, możemy wybrać styl pędzla i jego parametry za pomocą menu opcji narzędzia. Znajdziemy opcje Pędzel, Krycie, Wyrównane i Próbkuj wszystkie warstwy. Podczas gdy ustawienia Pędzla i Krycia działają w taki sam sposób, jak w większości narzędzi; Wyrównane i Próbkuj wszystkie warstwy to nowe opcje.
Jeśli opcja Wyrównane nie jest zaznaczona, szczegóły obrazu ustawionego jako punkt próbki pozostaną w miejscu, w którym został pierwotnie umieszczony, dopóki nie spróbujemy go ponownie. Tak więc, za każdym razem, gdy jest używany, będzie wklejał oryginalny obszar raz za razem. Gdy wybrana jest opcja Wyrównane, punkt próbkowania podąża za myszą podczas poruszania. Z drugiej strony, opcja Próbkuj wszystkie warstwy ustawiona, jeśli chcesz skopiować szczegóły tak, jakby wszystkie warstwy zostały scalone (aktywowane) lub jeśli chcesz skopiuj tylko szczegóły z jednej konkretnej warstwy (dezaktywowane).
Aby ustawić punkt próbkowania, musimy przytrzymać CONTROL i kliknąć obszar obrazu, który chcemy sklonować. Podczas naciskania CONTROL ikona kursora myszy zmieni się w ikonę docelową, aby wskazać nam, że zamierzamy ustawić punkt próbki. Kliknij na niego i odciśnij CONTROL. Następnie przesuń kursor do obszaru, w którym chcemy zastosować próbkę i przytrzymaj lewy przycisk myszy, aby odtworzyć próbkowane szczegóły.
Aby zapisać na komputerze obraz edytowany na Pixlr, przejdź do górnego menu i kliknij Plik > Zapisz (Ctrl + S)
Wyświetli nowe okno, w którym można nazwać obraz i wybrać jego format (JPEG, PNG, BMP, TIFF i PXD). Użyj formatu PNG dla obrazów, które mają przezroczyste obszary. Poniżej tych opcji znajduje się suwak do regulacji jakości obrazu. Przesunięcie go w prawo zwiększy jego jakość.
Gdy mamy żądane parametry, kliknij przycisk OK, a wyświetli się lokalny Eksplorator plików w celu wybrania miejsca czy chcesz zapisać plik na swoim komputerze. Wybierz folder, w którym chcesz go zapisać, i kliknij przycisk Zapisz. Następnie obraz zostanie zapisany na komputerze.
Training Fiche PPT: 43_pl_(unit1arrabal)soscreativitytrainingmodule.pptx
Our Consortium
The European Commission's support for the production of this publication does not constitute an endorsement of the contents, which reflect the views only of the authors, and the Commission cannot be held responsible for any use which may be made of the information contained therein.
Legal description – Creative Commons licensing: The materials published on the SOS Creativity project website are classified as Open Educational Resources' (OER) and can be freely (without permission of their creators): downloaded, used, reused, copied, adapted, and shared by users, with information about the source of their origin.
Title
Opracowywanie treści cyfrowych. Integracja i przerabianie treści cyfrowych.
Keywords
produkcja, preprodukcja, postprodukcja, montaż wideo, racord, zasoby, edycja zdjęć, prawa autorskie, zdjęcie, retusz, aplikacja
Author
ARRABAL
Languages
Polish
Description
Scenariusze w Internecie już powstały, teraz kolej na ludzi, by oferować oryginalne i przede wszystkim jakościowe treści. Dlatego analiza tego, czego potrzebuję do nagrania wideo (czy to długiego, czy krótkiego), jest niezbędna, ponieważ ta praca przed zabraniem sie do aparatu pozwoli uniknąć problemów z edycją.
Podczas tego szkolenia poznasz program OpenShot, bezpłatne oprogramowanie do edycji wideo, które możesz zainstalować na swoim komputerze. Ten program pozwoli Ci eksportować filmy i obrazy w celu tworzenia nowych kompozycji. Oprócz filmów możesz dodawać muzykę, teksty i przejścia. Nie będziesz już miał wymówek, aby być świetnym reżyserem filmowym.
W tym dziale poznasz darmowe programy komputerowe do edycji obrazu, które pozwolą Ci na retusz i korektę Twoich zdjęć.
Większość urządzeń cyfrowych umożliwia robienie zdjęć, wystarczy wskazać i zrobić zdjęcie, ale dlaczego nie nauczyć się robić dobre zdjęcia lub je retuszować. Obrazy są w naszym codziennym życiu, na przykład przeciętnego dnia na Instagramie udostępnianych jest 80 milionów zdjęć.
Na tym szkoleniu dowiesz się, jak korzystać z narzędzia PIXLR, które pozwala na dokonywanie korekt obrazów takich jak zwiększenie jasności, wyrównanie kontrastu czy zmiana rozmiaru zdjęcia tak, aby nadało się do druku. Ponadto nauczysz się korygować efekt czerwonych oczu, wiele razy ludzie wychodzą z czrwona źrenicą, ale nauczymy Cię, jak to poprawić. Wreszcie, po zakończeniu kursu będziesz miał również niezbędną wiedzę, aby usunąć tło obrazu i zastąpić je zwykłym/gradientowym kolorem lub innym obrazem, na przykład będziesz mógł zmienić zdjęcie z tłem plaży na góry.
Aby promować firmę, mieć pamiątkę lub po prostu bo lubimy robić zdjęcia, warto wiedzieć, jak je wykonać i jak je edytować, a także różne sposoby ich udostępniania bez utraty naszych praw i przechowywania, ponieważ zwykle zajmują miejsce.
Możliwość edycji zdjęć i dzielenia się chwilami swojego życia.
● Okno główne:
- Przegląd
- Wbudowany samouczek
- Ścieżki i warstwy
● Importowanie plikow multimedialnyche (zdjęcia, wideo i muzyka). Oto wszystkie możliwe metody importowania plików multimedialnych do OpenShot:
- Przeciągnij i upuść.
- Menu kontekstowe
- Menu główne
- Przycisk paska narzędzi
- Skrót klawiaturowyTitles
- Szablony tytułów
- Szablony niestandardowe
- Animowane szablony 3D
● Przejścia
- Ciecia
- Przejścia szablonów
- Zmiana kierunku przejść.
● Wprowadzenie do interfejsu: program do edycji posiada wiele narzędzi, które pomagają nam edytować zdjęcia. Poznaj nazwę i przeznaczenie każdego z narzędzi.
- Interfejs
- Panel nawigacyjny
- Panel warstw
- Panel historii
- Panel narzędzi
- Pasek menu
● Regulacja obrazu: zmiana rozmiaru, jasności, kontrastu i koloru obrazu.
- Korzystanie z narzędzia do przycinania, aby zmienić rozmiar obrazu.
- Kontrola jasności i kontrastu.
- Regulacja koloru: odcień i nasycenie, balans kolorów i jaskrawość kolorów.
● Wyeliminuj lub zamień tło obrazu.
● Naprawa niedoskonałości obrazu.
- Korzystanie z narzędzia do poprawy punktowej.
-Korzystanie z narzędzia do stemplowania klonów.
● Usuń „czerwone oczy” z obrazu.
Contents
Opracowywanie treści cyfrowych. Integracja i przerabianie treści cyfrowych..
Podstawy edycji wideo.
Cele
Pod koniec tego modułu będziesz mógł:
Darmowe oprogramowanie OpenShot
darmowe oprogramowanie do edycji wideo, które możesz zainstalować na swoim komputerze. Ten program pozwoli Ci eksportować filmy i obrazy w celu tworzenia nowych kompozycji.
Edycja wideo
Jak dołączać do filmów, wstawiać przejścia, dodawać teksty, wstawiać obraz, dodawać muzykę lub oddzielać dźwięk od wideo .
Przejścia
Gdy masz już muzykę, tekst i kompozycję, nadszedł czas, aby poprawić rytm wideo za pomocą animowanych lub prostych przejść.
Podstawy edycji wideo
Średnio co minutę do serwisu YouTube przesyłanych jest 400 godzin filmów. To fascynujące, jak tworzenie treści audiowizualnych jest dostępne dla każdego.
Scenariusze w Internecie już powstały, teraz kolej na ludzi, by oferować oryginalne i przede wszystkim jakościowe treści. Dlatego analiza tego, czego potrzebuję do nagrania wideo (czy to długiego, czy krótkiego), jest niezbędna, ponieważ ta praca przed zabraniem sie do aparatu pozwoli uniknąć problemów z edycją.
Podczas tego szkolenia poznasz program OpenShot, bezpłatne oprogramowanie do edycji wideo, które możesz zainstalować na swoim komputerze. Ten program pozwoli Ci eksportować filmy i obrazy w celu tworzenia nowych kompozycji. Oprócz filmów możesz dodawać muzykę, teksty i przejścia. Nie będziesz już miał wymówek, aby być świetnym reżyserem filmowym.
Edycja wideo
Moduł ma na celu opanowanie przez uczestnika narzędzi do edycji zasobów audiowizualnych, a także elementarnych zasad produkcji filmów i efektów specjalnych w tworzeniu mediów audiowizualnych z wykorzystaniem zasobów takich jak: efekty, dźwięk, muzyka i darmowe obrazy.
Przygotuj się do wejścia na czerwony dywan kolejnych nagród audiowizualnych, ponieważ dzięki temu kursowi opanujesz narzędzia.
Podstawy edycji wideo (część 1)
Aby nauczyć się edytować filmy, musisz zacząć od podstaw.
W tym samouczku dowiesz się, jak zrobić prosty film.
W szczegółach jak:
Podstawy edycji wideo (część 2)
W tym samouczku poznasz podstawy edycji wideo, aw szczególności nowe techniki i przydatne wskazówki.
Podstawowa animacja
Ten samouczek koncentruje się głównie na animacjach, które możesz dodać do filmu, aby był bardziej animowany i zabawniejszy
Cięcie filmów
Dowiesz się, jak ciąć teledyski.
Używanie prostych programów graficznych do edycji obrazów
Cele
Pod koniec tego modułu będziesz mógł:
PIXLR, darmowe oprogramowanie do edycji zdjęć
Poznamy ten darmowy program, z wieloma dostępnymi narzędziami, które wykorzystamy do ulepszenia naszych obrazów.
Edycja zdjęć
Zmień jasność i kontrast, zmianę tła i rozmiar obrazu.
Naprawa fotografii
Niektóre zdjęcia są porysowane lub chcemy usunąć plamę, uczymy się jak to naprawić.
Używanie łatwych programów graficznych do edycji obrazów
W tym dziale poznasz darmowe programy komputerowe do edycji obrazu, które pozwolą Ci na retusz i korektę Twoich zdjęć.
Większość urządzeń cyfrowych umożliwia robienie zdjęć, wystarczy wskazać i zrobić zdjęcie, ale dlaczego nie nauczyć się robić dobre zdjęcia lub je retuszować. Obrazy są w naszym codziennym życiu, na przykład przeciętnego dnia na Instagramie udostępnianych jest 80 milionów zdjęć.
Na tym szkoleniu dowiesz się, jak korzystać z narzędzia PIXLR, które pozwala na dokonywanie korekt obrazów takich jak zwiększenie jasności, wyrównanie kontrastu czy zmiana rozmiaru zdjęcia tak, aby nadało się do druku. Ponadto nauczysz się korygować efekt czerwonych oczu, wiele razy ludzie wychodzą z czrwona źrenicą, ale nauczymy Cię, jak to poprawić. Wreszcie, po zakończeniu kursu będziesz miał również niezbędną wiedzę, aby usunąć tło obrazu i zastąpić je zwykłym/gradientowym kolorem lub innym obrazem, na przykład będziesz mógł zmienić zdjęcie z tłem plaży na góry.
Aby promować firmę, mieć pamiątkę lub po prostu bo lubimy robić zdjęcia, warto wiedzieć, jak je wykonać i jak je edytować, a także różne sposoby ich udostępniania bez utraty naszych praw i przechowywania, ponieważ zwykle zajmują miejsce.
Możliwość edycji zdjęć i dzielenia się chwilami swojego życia.
Fotografia to sposób komunikowania się, dlatego warto zadbać o nasze zdjęcia, czyli umieć edytować obrazy, przechowywać je i zarządzać oraz wykorzystywać stworzone obrazy i wiedziec jak je chronić.
Fotografia cyfrowa poszerza kontakty społeczne (np. w grupach zainteresowań), aktywizuje osoby starsze (zarówno w sensie fizycznym, jak i psychicznym) oraz w wielu przypadkach przyczynia się do promowania dziedzictwa kulturowego miast: zabytków, stylu życia, obyczajów itp..
CO TO JEST PIXLR
PIXLR to darmowe narzędzie do edycji zdjęć. Jest to oprogramowanie internetowe i może być używane w systemach Windows, Linux lub macOs, a także na urządzeniach mobilnych, takich jak Android lub iOS, za pomocą ich aplikacji mobilnej.
Wprowadzenie do interfejsu
Panel nawigacyjny: wyświetla miniaturową wersję Twojego obrazu. Jego domyślna pozycja znajduje się w prawym górnym rogu ekranu obrazu. Panel nawigacyjny pozwala nam powiększać i pomniejszać oraz poruszać się po zdjęciu. Przesuń suwak w lewo, aby pomniejszyć, lub w prawo, aby powiększyć. Pozwala nam również wprowadzić współczynnik powiększenia, np. 25% lub 75% w polu procentowym. Czerwony kontur na miniaturze informuje nas o naszej pozycji na zdjęciu.
Panel Warstwy: jest umieszczony o krok w dół od panelu nawigacyjnego, pośrodku prawej strony ekranu obrazu. Panel Warstwy służy do tworzenia, wybierania, edytowania i zmiany kolejności warstw dopasowań do oryginalnego obrazu.
Panel historii: w prawym dolnym rogu ekranu obrazu. Ten panel pokazuje listę wszystkich zmian, które zostały wprowadzone do obrazu. Pozwala nam poruszać się po poprzednich edycjach, wybierając je. Powrót do poprzedniej edycji i zmiana obrazu spowoduje usunięcie wszystkich edycji po tym momencie, zastępując je nowymi.
Panel narzędzi: znajduje się po lewej stronie ekranu obrazu. Zawiera przyciski dla wielu narzędzi edycyjnych. Przytrzymanie kursora myszy na jednym z tych przycisków spowoduje wyświetlenie nazwy narzędzia. Po wybraniu narzędzia w górnej części ekranu, tuż pod paskiem narzędzi, wyświetlana jest lista opcji. Te opcje modyfikują konfigurację wybranego narzędzia, taką jak rozmiar, procent krycia, styl, tryb mieszania itp.
Podstawowe narzędzia
Narzędzia selekcji:
Marquee tool – Narzędzie Marquee – kliknij przycisk, a następnie kliknij i przeciągnij ekran, aby wybrać kwadratowy lub prostokątny obszar.
Move tool – Narzędzie do przenoszenia — kliknij przycisk, a następnie kliknij i przeciągnij ekran, aby przenieść warstwę, zaznaczenie itp..
Lasso tool – Narzędzie Lasso — kliknij przycisk, a następnie kliknij i przeciągnij ekran, aby odręcznie dokonywać wyborów. Aby zakończyć zaznaczanie, zamknij pętlę, przeciągając ją z powrotem do punktu początkowego.
Crop – Przytnij – kliknij przycisk, a następnie kliknij i przeciągnij ekran, aby przyciąć do tego, co wybrałeś.
Wand – Różdżka — kliknij przycisk, a następnie kliknij obszar obrazu, a wszystkie sąsiednie piksele z liczbowymi wartościami kolorów mieszczącymi się w określonej tolerancji wartości piksela zostaną wybrane. Ustawienie Tolerancja pozwala nam kontrolować czułość narzędzia Różdżka.
Narzędzia do edycji
Pencil tool – Narzędzie Ołówek – kliknij przycisk, a następnie kliknij i przeciągnij obraz, aby narysować odręcznie.
Eraser tool – Narzędzie Gumka – kliknij przycisk, a następnie kliknij i przeciągnij obraz, aby wymazać ten obszar.
Brush tool – Narzędzie Pędzel — kliknij przycisk, a następnie kliknij i przeciągnij obraz, aby narysować odręcznie kształty.
Paint Bucket tool – Narzędzie Wiadro z farbą — kliknij przycisk, a następnie kliknij obraz, aby zastosować jednolity kolor do tego obszaru.
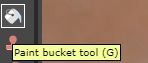
Clone Stamp tool – Narzędzie Clone Stamp – kliknij przycisk, a następnie przytrzymaj klawisz SHIFT i kliknij obszar obrazu, który chcesz sklonować. Zwolnij SHIFT, a następnie przesuń kursor nad obszar, w którym chcesz umieścić sklonowany obraz, a następnie kliknij i przeciągnij; zaznaczony obszar wokół źródła pojawi się wtedy, gdy klikniesz i przeciągniesz. Jest to bardzo przydatne narzędzie do zakrywania niedoskonałości (np. klonowania gładkiego obszaru skóry na obszarze z niedoskonałościami).
Gradient tool – Narzędzie Gradient — kliknij przycisk, a następnie kliknij i przeciągnij obraz, aby zastosować gradient kolorów do tej części obrazu. Kolor gradientu pochodzi z dwóch kolorowych łat w panelu Narzędzia (zwykle biały i czarny jako domyślne). Zmień łaty kolorów, aby zmienić kolor używany w gradiencie.
Red Eye tool – Narzędzie Red Eye( redukcja czerwonych oczu) – kliknij przycisk, a następnie kliknij czerwone części oka na zdjęciu, aby poprawić te obszary.
Drawing tool – Narzędzie do rysowania — kliknij przycisk, a następnie kliknij i przeciągnij, aby narysować odręcznie kształty.
Bloat tool – Narzędzie Bloat – kliknij przycisk, a następnie kliknij swój obraz, aby pogrubić ten obszar. Przydatne do zmiany ust, powiększania oczu itp.
Pinch tool – Narzędzie Pinch — kliknij przycisk, a następnie kliknij swój obraz, aby zmniejszyć ten obszar. Rodzaj gradientu, zmieniając opcje u góry ekranu.
Narzędzia do mieszania
Blur tool – Narzędzie Rozmycie – kliknij przycisk, a następnie kliknij swój obraz, aby zamazać ten obszar.
Sharpen tool – Narzędzie Wyostrz – kliknij przycisk, a następnie kliknij swój obraz, aby wyostrzyć ten obszar.
Smudge tool – Narzędzie do rozmazywania — kliknij przycisk, a następnie kliknij obraz, aby rozmazać ten obszar. Przydaje się to do wygładzania zmarszczek.
Sponge tool – Narzędzie Gąbka — kliknij przycisk, a następnie kliknij obraz, aby nasycić lub zmniejszyć nasycenie (tj. zintensyfikować lub zmniejszyć) kolory w tym obszarze.
Dodge tool – Narzędzie Dodge – kliknij przycisk, a następnie kliknij swój obraz, aby rozjaśnić ten obszar.
Burn tool – Kliknij przycisk, a następnie kliknij w obraz, aby przyciemnić ten obszar.
Różne narzędzia
Narzędzie Próbnik kolorów — kliknij przycisk, a następnie kliknij kolor na obrazie; ten kolor będzie teraz kolorem poczty w plamach kolorów. Aby wybrać wybrany kolor jako kolor alternatywny (tj. tło) w zbiorach kolorów, przytrzymaj klawisz SHIFT podczas klikania.
Text tool – Kliknij przycisk, a następnie kliknij i przeciągnij obraz, aby utworzyć pole, w którym możesz pisać.
Hand tool - Kliknij przycisk, a następnie kliknij i przeciągnij obraz, aby go przewinąć.
Zoom tool – Kliknij przycisk, a następnie kliknij obraz, aby powiększyć, lub przytrzymaj SHIFT i kliknij, aby pomniejszyć.
Możliwe jest również użycie kółka myszy do powiększania i pomniejszania.
Ustawianie głównego narzędzia kolorów – Kliknięcie przycisku spowoduje wyświetlenie okna selektora kolorów na środku ekranu. To okno pozwala użytkownikowi wybrać główny kolor.
Pasek menu: Umieszczony na górze ekranu pozwala nam otworzyć nowy obraz i zapisać, aby dokonać regulacji jasności lub kolorów.
Podstawowa znajomość menu
Menu Plik: Za pomocą menu Plik można utworzyć nowy obraz, otworzyć obraz (za pomocą lokalnego pulpitu lub adresu URL). Możemy również zapisać bieżący obraz, wydrukować go lub zamknąć. Wyjście z programu jest również możliwe za pośrednictwem tego menu.
Menu obrazu: za pomocą tego menu można zmienić rozmiar obrazu lub obszaru roboczego, obrócić go lub odwrócić oraz przyciąć wybrany obszar.
Menu dopasowania: tutaj znajdujemy Jasność i kontrast, Odcień i nasycenie, Balans kolorów, Żywość kolorów, Poziomy, Krzywe i Ekspozycja.
Używanie paska menu do zmiany rozmiaru, jasności i koloru obrazu.
Rozmiar:
Wybierając menu Rozmiar obrazu (Image size) możemy zmienić parametry szerokości i wysokości obrazu, zawsze mierzone na pikselach. Pozwala również zachować proporcje obrazu poprzez kliknięcie pola wyboru umieszczonego na dole okna. Następnie, jeśli chcemy zmienić rozmiar obrazu, wszystko, co musimy zrobić, to wprowadzić żądaną wartość rozmiaru dla każdego parametru: Szerokość i Wysokość.
Zmiana tych parametrów bez ograniczania proporcji spowoduje przekształcenie obrazu, dostosowując go do nowego rozmiaru. Tak więc, w przypadku, gdy jeden z parametrów, które modyfikujemy, jest większy niż oryginalne ustawienie, obraz rozszerzy się pionowo lub poziomo, w zależności od parametru , który został zmieniony. Modyfikacja rozmiaru obrazu spowoduje również zmianę rozmiaru płótna
Z drugiej strony istnieje możliwość zmiany rozmiaru płótna. Spowoduje to modyfikację wymiarów "pudełka", które "zawiera " obraz, ale nie zmieni rozmiaru obrazu. Tak więc, jeśli wartość wejściowa jest niższa niż oryginalna, obraz zostanie "przycięty" (różnica do narzędzia kadrowania jest to, że tak naprawdę nie przycina obrazu. Części obrazu, które pozostają poza "pudełkiem", pozostają nienaruszone, nie sąeliminated).
Okno Rozmiar obszaru roboczego działa w taki sam sposób, jak rozmiar obrazu. Różnica polega na tym, że ten nie ma pola wyboru ograniczenia proporcji, ale zamiast tego opcję kotwicy. Wybierając jeden z dziewięciu kwadratów definiujemy boki, które są rozszerzone lub skurczone. Następnie, zaznaczając lewy górny kwadrat, obszar roboczy będzie modyfikowany tylko po prawej i dolnej stronie. Jeśli ustawimy go na środkowym kwadracie, rozszerzy się lub zmniejszy we wszystkich kierunkach.
Używanie narzędzia kadrowania do zmiany rozmiaru obrazu
Narzędzie Kadrowanie pozwala nam usunąć fragmenty zdjęcia, aby uzyskać ostrość lub wzmocnić kompozycję.
Można z niego skorzystać, klikając ikonę narzędzia Kadrowanie lub naciskając skrót (C) . Po wybraniu górne menu pokaże kilka względnych parametrów: ograniczenie, szerokość i wysokość. Podczas gdy szerokość i wysokość pozwalają nam zdefiniować rozmiar obszaru uprawy, ogranicz ustaw pewne ograniczenia dla tego obszaru: Współczynnik proporcji lub Rozmiar wyjściowy. Współczynnik proporcji pozwala ustawić żądane proporcje, wpisując relację między wartościami szerokości i wysokości. W ten sposób, jeśli np. ustawimy szerokość na 9, a wysokość na 16, proporcja będzie podobna do rzeczywistego współczynnika proporcji ekranu smartfona. Ustawienie opcji Ogranicz rozmiar wyjściowy ograniczy obszar kadrowania do oryginalnego współczynnika proporcji obrazu.
. Po wybraniu górne menu pokaże kilka względnych parametrów: ograniczenie, szerokość i wysokość. Podczas gdy szerokość i wysokość pozwalają nam zdefiniować rozmiar obszaru uprawy, ogranicz ustaw pewne ograniczenia dla tego obszaru: Współczynnik proporcji lub Rozmiar wyjściowy. Współczynnik proporcji pozwala ustawić żądane proporcje, wpisując relację między wartościami szerokości i wysokości. W ten sposób, jeśli np. ustawimy szerokość na 9, a wysokość na 16, proporcja będzie podobna do rzeczywistego współczynnika proporcji ekranu smartfona. Ustawienie opcji Ogranicz rozmiar wyjściowy ograniczy obszar kadrowania do oryginalnego współczynnika proporcji obrazu.
Po ustawieniu żądanych parametrów możemy użyć narzędzia , wybierając obszar, który chcemy przyciąć . Odbywa się to poprzez kliknięcie i przeciągnięcie kursorem myszy nad obrazem.
Możliwe jest dostosowanie zaznaczenia poprzez przeciągnięcie dowolnego z niebieskich punktów umieszczonych na każdym rogu. Po wybraniu szukanego obszaru naciśnij RETURN, aby wykonać kadrowanie, lub kliknij poza obrazem i kliknij przycisk Tak w wyświetlonym oknie.
REGULACJA OBRAZU: JASNOŚĆ, KONTRAST I KOLOR
Jasność i kontrast: Opcja Jasność i kontrast jest umieszczona w menu Dopasowywanie.
Kliknięcie na to powoduje wyświetlenie nowego okna z dwoma suwakami; jeden dla jasności, a drugi dla kontrastu. Każdy z nich zmienia swój odpowiedni parametr, jeśli slajd zostanie przeciągnięty na prawą stronę, zmieni to parametr w pozytywny sposób (dodając jasny lub kontrastowy), z drugiej strony, jeśli jest przeciągnięty w lewo, a następnie zdefiniuje wartość ujemną. Wartość można również modyfikować ręcznie, wprowadzając żądaną wartość na polu umieszczonym po prawej stronie okna. Zwiększenie jasności sprawia, że każdy piksel w kadrze jest lżejszy; zmniejszenie jasności sprawia, że każdy piksel jest ciemniejszy.
Podczas gdy jasność odnosi się do ogólnej jasności lub ciemności obrazu, kontrast to różnica w jasności między najjaśniejszymi i najciemniejszymi obszarami obrazu. Zwiększenie kontrastu powoduje, że jasne obszary stają się jaśniejsze, a ciemne ciemniejsze.
UŻYWANIE POZIOMÓW DLA LEPSZEJ KONTROLI JASNOŚCI I KONTRASTU
Również umieszczone w menu Dopasowanie, Poziomy to narzędzie, które może przesuwać i rozciągać poziomy jasności histogramu obrazu. Histogram to wykres, który pokazuje, w jaki sposób 256 możliwych poziomów jasności jest rozłożonych na obrazie. Jasność jest reprezentowana przez oś poziomą i przechodzi od 0 (cienie) umieszczone po lewej stronie do 255 (światła) po prawej. Oś pionowa reprezentuje liczbę pikseli, które odpowiadają każdemu poziomowi jasności.
Otwarcie okna narzędzia Poziomy powoduje wyświetlenie opcji Poziom wejściowy (lub histogram), Poziomy wyjściowe i Selektor kanałów.
Selektor kanałów pozwala nam zdecydować, w którym kanale chcemy wprowadzić zmiany. Domyślną opcją ustawień kanału jest RBG (Red Blue Green), ale pozwala nam również wybrać każdy kanał osobno. Jeśli wybrany zostanie kanał RBG, wszystkie zmiany, które wykonamy na poziomach, wpłyną na wszystkie kanały. Jeśli chcemy zmodyfikować konkretny kanał, możemy wybrać go indywidualnie, zmieniając opcję kanału na żądany kanał czerwony, niebieski lub zielony.
Na histogramie znajdujemy trzy główne składniki: punkt czerni, punkt bieli i suwak półtonu. Położenie suwaków punktu czerni i bieli na nowo definiuje poziomy wejściowe histogramu, tak aby były mapowane na poziomy wyjściowe (domyślnie jest to czarny (0) lub biały (255), podczas gdy suwak półtonu na nowo definiuje położenie środkowej szarości (128).
Na powyższym obrazie nie ma pikseli na pełnej czerni (poziom 0) ani pełnej bieli (poziom 255). Jak powiedzieliśmy wcześniej, kontrast to różnica w jasności między najjaśniejszymi i najciemniejszymi obszarami na obrazie. Oznacza to, że jeśli chcemy zwiększyć kontrast, musimy zwiększyć odstęp między najciemniejszymi i najjaśniejszymi pikselami, zwiększając liczbę pikseli w czystej czerni (0) i liczbę pikseli w czystej bieli (255). Nie zamierzamy zwiększać liczby pikseli w każdej wartości, zamiast tego możemy ustawić niektóre z obecnych pikseli jako nowa "czysta czerń". Ma to na przykład ustawić piksele, które znajdują się w wartości 14 jako nową wartość 0, więc ten piksel będzie nową czystą czernią.
Tutaj, jako przykład, ustawiliśmy wartość 23 i 218 jako odpowiednio nowe "0" i "255", więc po kliknięciu OK te zmiany są stosowane i jeśli ponownie otworzymy dopasowanie Poziomy, zauważymy , że ilość pikseli w wartości 0 lub maksymalna czerń zmienił się, to samo dla maksymalnej bieli. Następnie, jeśli weźmiemy pod uwagę, że obraz wymaga, aby niektóre obszary były całkowicie czarne lub białe, możemy użyć tego narzędzia, aby ustawić, gdzie zaczyna się maksymalna czerń lub biel. Ponadto zapewnia nam suwak półtonów, który pozwala nam rozjaśnić lub przyciemnić półcienie obrazu. Z drugiej strony mamy opcję Poziomy wyjściowe, która pozwala nam ustawić maksymalną wartość czerni lub bieli obrazu. Domyślnie jest to 0 (maks. czarny) do 255 (maks. biały), zmieniając go, na przykład z 0 na 45, ustawi 45 jako najciemniejszą możliwą wartość na obrazie, więc nigdy nie osiągnie maksymalnej czerni (0).
Regulacja koloru: odcień i nasycenie, balans kolorów i żywość kolorów.
W menu dopasowania pixlr oferuje trzy opcje parametrów kolorów, które można wykorzystać do wprowadzania zmian w kolorach: odcień i nasycenie, balans kolorów i żywość kolorów.
Odcień i nasycenie zawiera trzy parametry: odcień, nasycenie i lekkość.
Suwak Barwa zmienia kolor całego obrazu lub sprawia, że będzie on wyglądał monochromatycznie, jeśli pole wyboru Koloruj jest zaznaczone.
Suwak Nasycenie sprawia, że kolory są bardziej żywe lub wyciszone. Przesuwanie go w prawo zwiększa nasycenie, przesuwanie w lewo zmniejsza je.
Suwak Jasność służy do rozjaśniania lub przyciemniania obrazu w taki sam sposób, w jaki robi to regulacja "jasności". Balans kolorów pozwala nam dokonać kilku prostych zmian w kolorze, dostosowując go bez wpływu na jego kontrast. Na jego oknie znajdziemy trzy parametry: czerwony offset, zielony offset i niebieski offset. Każdy z nich odnosi się do jednego koloru i zmienia ilość każdego z nich, przesuwając je w prawo w celu dodania koloru lub w lewo, aby go odjąć.
Możesz je nieznacznie zmienić, aby obraz wyglądał na zimniejszy lub cieplejszy, lub wprowadzić drobne poprawki.
Menu Parametr: Żywość kolorów pozwala nam sprawić, że kolory o niższym nasyceniu staną się żywe, nie pozwalając na przycinanie kolorów o wyższym nasyceniu. Przydatne jest modyfikowanie kolorów bez ich przesycania.
Uwaga: Przycinanie jest wynikiem przechwytywania lub przetwarzania obrazu, w którym intensywność w określonym obszarze wykracza poza minimalną i maksymalną intensywność, którą można przedstawić. Przycięty obszar obrazu zazwyczaj pojawia się w najciemniejszych i najjaśniejszych miejscach na obrazie.
Korzystanie z narzędzi lasso, różdżki, gradientu i gumki.
Pixlr ma kilka dobrych narzędzi do wybierania fragmentów obrazu. Są to narzędzie Lasso i narzędzie Różdżka (zwane również "Magiczną różdżką")
narzędzie Różdżka (zwane również "Magiczną różdżką")  .
.
Narzędzia zaznaczania są przydatne do modyfikowania określonych fragmentów obrazu bez wprowadzania zmian w otaczającym obszarze lub do wycinania elementów z obrazu. Podczas gdy magiczna różdżka jest naprawdę skuteczna w przypadku prostych teł, narzędzie Lasso doskonale nadaje się do wybierania rzeczy ze złożonych.
Jeśli musimy wyciąć obiekt ze zdjęć takich jak ten z góry, możemy to zrobić w łatwy i szybki sposób dzięki Magicznej różdżce. Wystarczy, że wybierzemy narzędzie Magiczna różdżka i klikniemy na obszar, którego chcemy się pozbyć. Następnie Magiczna różdżka nakreśli wybrany obszar migającymi kropkowanymi liniami.
Prawie wybrał całe tło; cień obiektu jest poza zaznaczeniem. Jedną z rzeczy, która pomoże nam prawidłowo używać magicznej różdżki z cieniowanym tłem, jest ponowne kliknięcie cienia, przytrzymując Shift. Shift to klawisz modyfikujący , który nieznacznie zmienia sposób działania każdego narzędzia. Przytrzymanie go podczas korzystania z narzędzi wyboru pozwala nam dodawać nowe selekcje do poprzedniego. Zauważymy, że symbol plusa (+) pojawia się pod ikoną myszy Wand. Istnieją inne modyfikujące, takie jak CONTROL (na PC) lub Command (w systemie macOS), które w przypadku narzędzi zaznaczania pokażą symbol minus (-) pod ikoną różdżki myszy i pozwolą nam odjąć obszary od zaznaczenia. Tak więc, aby wyizolować słoik, musimy dodać cień do zaznaczenia, przytrzymując klawisz SHIFT i klikając cień.
Możemy zauważyć, że niektóre obszary słoika zostały wybrane. Możliwe jest rozwiązanie tego problemu, odejmując je od wyboru, przytrzymując klawisz CONTROL i klikając go.
Teraz, gdy słoik jest idealnie wybrany, możemy usunąć tło, aby wyizolować element lub, jeśli chcemy zachować tło, możemy odwrócić zaznaczenie i skopiować, lub wyciąć, wybrany z niego element.
Wyczyszczenie tła przez naciśnięcie klawisza DELETE (SUPR) spowoduje wyświetlenie nowego tła jako przezroczystego, które jest reprezentowane przez wzór małych szarych i białych kwadratów.
Odwrócenie zaznaczenia jest możliwe z paska menu u góry, wybierając Edytuj > Odwróć zaznaczenie.
Możemy zauważyć, że migające kropkowane linie znajdują się tylko na konturze elementu, a nie na obwodzie całego obrazu, jak poprzednio. Oznacza to, że zaznaczenie zostało odwrócone. W związku z tym możliwe jest odizolowanie lub sklonowanie obiektu bez usuwania tła. Jeśli wytniemy go (Ctrl + X), aby wkleić go (Ctrl + V) na innym obrazie, kształt elementu "uzupełni" wzorami kwadratów, element został skopiowany do naszego schowka, ale usunięty z oryginalnego obrazu. Następnie możemy przenieść izolowany element za pomocą narzędzia Przesuwanie , które działa przez przeciąganie elementu, który chcesz przenieść. W każdym przypadku należy upewnić się, że obiekt, który ma zostać przeniesiony, jest zaznaczony, a warstwa, na której się znajduje, jest podświetlona na niebiesko.
, które działa przez przeciąganie elementu, który chcesz przenieść. W każdym przypadku należy upewnić się, że obiekt, który ma zostać przeniesiony, jest zaznaczony, a warstwa, na której się znajduje, jest podświetlona na niebiesko.
Uwaga: Pamiętaj, że jeśli chcesz wkleić go na innym tle / obrazie, musisz otworzyć nowy w bieżącym dokumencie. W oprogramowaniu komputerowym byłby w stanie wkleić go do różnych dokumentów, nawet do różnych programów, ale ponieważ Pixlr jest oparty na Internecie, nie jest w stanie kopiować różnych Dokumentów.
Możemy zmienić rozmiar wklejanego obiektu, klikając Edytuj > swobodną transformację (Ctrl + T) i przeciągając jedną z niebieskich kropek, które się pojawiają wokół przedmiotu. Możliwe jest zachowanie proporcji obiektu poprzez przytrzymanie SHIFT podczas przeciągania, w innym przypadku deformuje się.
Z drugiej strony mamy narzędzie Lasso, którego można użyć do ręcznego wybierania obszarów, rysując żądany obszar zaznaczenia za pomocą myszy. Podobnie jak za pomocą narzędzia Różdżka, pozwala nam dodawać lub odejmować zaznaczenia, przytrzymując SHIFT lub CONTROL. To pozwoliło nam wybrać obszary, których Magiczna różdżka nie może. Narzędzie Lasso jest używane poprzez zaznaczenie go na panelu Narzędzia i narysowanie obszaru, który chcemy zaznaczyć. Narzędzie Lasso ma dwa tryby: odręczne lub wielokątne lasso. Podczas gdy odręcznie pozwala nam narysować dowolny kształt, wielokąt pozwoli nam rysować wielokąty tylko klikając różne punkty obrazu.
W tym przypadku używamy narzędzia Lasso do tego, aby słoik był "za" psem. Zasadniczo musimy dokonać wyboru , który zajmuje obszar zajmowany przez psa, a następnie usuwamy część słoika, która znajduje się wewnątrz wybranego obszaru. Aby móc zobaczyć całą twarz psa podczas pracy, możemy sprawić, że warstwa słoika będzie niewidoczna, odznaczając pole wyboru umieszczone po prawej stronie warstwy.
Inną opcją może być zmniejszenie krycia tej warstwy zamiast uczynienia jej niewidoczną. Pozwoliłoby nam to nadal widzieć obszar objęty słoikiem. ustawienia warstwy umieszczony na dole okna warstwy. Nad nim pojawi się suwak krycia. Suwak krycia steruje zatem procentem krycia na wybranej warstwie. Jeśli jest umieszczony po prawej stronie, oznacza to, że warstwa jest całkowicie nieprzezroczysta, więc aby była bardziej przezroczysta, musimy przesuwać ją w lewo, aż osiągniemy pożądane krycie.
ustawienia warstwy umieszczony na dole okna warstwy. Nad nim pojawi się suwak krycia. Suwak krycia steruje zatem procentem krycia na wybranej warstwie. Jeśli jest umieszczony po prawej stronie, oznacza to, że warstwa jest całkowicie nieprzezroczysta, więc aby była bardziej przezroczysta, musimy przesuwać ją w lewo, aż osiągniemy pożądane krycie.
Aby zmniejszyć krycie, musimy kliknąć przycisk Przełącz
Upewnij się, że zaznaczono warstwę, którą chcesz edytować, jeśli tak, powinna być podświetlona na niebiesko. Następnie postępuj zgodnie z kształtem psa za pomocą narzędzia Lasso i naciśnij klawisz DELETE po zakończeniu zaznaczania
Możesz zauważyć , że nowy kontur obiektu wygląda na zbyt wyostrzony. Możesz użyć narzędzia Gumka, aby lekko go wygładzić. Narzędzie Wymaż jest tak proste w użyciu jak narzędzie Lasso, wystarczy kliknąć i przeciągnąć nad częścią obrazu, którą chcesz usunąć, aby ją usunąć. Na pasku opcji narzędzia można: zmień rozmiar, typ używanego pędzla i krycie. Kliknięcie na opcję pędzla pozwoli nam zmienić rodzaj pędzla, którego używamy i jego właściwości.
lekko go wygładzić. Narzędzie Wymaż jest tak proste w użyciu jak narzędzie Lasso, wystarczy kliknąć i przeciągnąć nad częścią obrazu, którą chcesz usunąć, aby ją usunąć. Na pasku opcji narzędzia można: zmień rozmiar, typ używanego pędzla i krycie. Kliknięcie na opcję pędzla pozwoli nam zmienić rodzaj pędzla, którego używamy i jego właściwości.
Aby wymazać z gładkim wykończeniem, musimy użyć pędzla o parametrze niskiej twardości. Parametry średnicy, odstępów i twardości są umieszczone na spodzie okna. Przesunięcie ich w lewo sprawi, że parametry te będą niższe, z drugiej strony przesunięcie ich w prawo zwiększy wartość parametru. Średnica wpływa na rozmiar pędzla, Odstępy kontrolują odległość między kształtami, które dostosowują pędzel, a Twardość kontroluje jego ostrość.
Narzędzie Gradient jest przydatne do tworzenia tła i filtrów. Wybranie go spowoduje wyświetlenie wielu opcji w menu opcji narzędzia, takich jak: Krycie, Gradient, Typ, Metoda rozkładówki i Tryb.
jest przydatne do tworzenia tła i filtrów. Wybranie go spowoduje wyświetlenie wielu opcji w menu opcji narzędzia, takich jak: Krycie, Gradient, Typ, Metoda rozkładówki i Tryb.
Krycie: Jest mierzone w procentach: im wyższy procent, tym silniejszy będzie kolor, podczas gdy niższe wartości krycia zapewnią większą przezroczystość gradientowi.
Gradient: Tutaj możemy wybrać niektóre domyślne gradienty lub możemy utworzyć nowe.
Aby spersonalizować gradient, musimy kliknąć na każdy mały kwadrat umieszczony poniżej paska gradientu. Tutaj, na zrzucie ekranu, możemy znaleźć dwa, jeden czarny po lewej i jeden biały po prawej. Wybierz jeden, aby móc zmienić kolor.
Wybraliśmy czarny (mała strzałka między kwadratem a paskiem gradientu staje się czarna, gdy jest zaznaczona). Następnie możemy zmodyfikować parametr Krycie tego koloru i samego koloru. Aby zmienić kolor, wystarczy kliknąć pole Parametr koloru .
.
Zostanie wyświetlony selektor kolorów
Domyślnym selektorem kolorów jest HSL, który składa się z dwóch części, kolorowego pierścienia i obróconego kwadratu wewnątrz tego pierścienia. Każdy z nich kontroluje inne parametry koloru. Pierścień kontroluje odcień koloru, jeśli chcemy zmienić kolor, na przykład z czerwonego na niebieski, musimy wybrać go na pierścieniu. Kwadrat modyfikuje jasność i nasycenie koloru. Nasycenie jest modyfikowane, gdy kursor jest przesuwany poziomo przez kwadrat; im bliżej prawej strony, tym wyższe jest nasycenie. Parametr jasności jest zmieniany, gdy kursor jest przesuwany w pionie; im górny kursor, tym wyższa jasność. Kliknij przycisk OK, a wybrany kolor zostanie zastosowany. Możliwe jest dodanie większej liczby kolorów do gradientu, klikając w dowolnym miejscu poniżej paska gradientu. Przesuń kwadraty, aby dostosować odległość między kolorami. Aby usunąćkolor, wybierz go i kliknij przycisk Usuń umieszczony po prawej stronie pola Kolor.
umieszczony po prawej stronie pola Kolor.
Po zakończeniu nowego gradientu możemy go użyć lub zapisać, klikając przycisk Utwórz nowy gradient umieszczony na dole okna . Jeśli chcemy go usunąć, możemy to zrobić, wybierając gradient i
. Jeśli chcemy go usunąć, możemy to zrobić, wybierając gradient i  klikając Usuń gradienticon, umieszczony bezpośrednio obok ikony Utwórz nowy gradient.
klikając Usuń gradienticon, umieszczony bezpośrednio obok ikony Utwórz nowy gradient.
Aby użyć gradientu jako tła, utwórz pustą warstwę i umieść ją poniżej warstwy izolowanego elementu. Następnie wypełnij go narzędziem Gradient. Aby to zrobić, kliknij miejsce, w którym gradient powinien się zaczynać, a następnie przeciągnij kursor i upuść go w miejscu, w którym powinna kończyć się ścieżka gradientu. Zanim to zrobisz, upewnij się, że warstwa tła jest zaznaczona.
Opcja Gradient pozwala nam również ustawić typ gradientu , który chcemy zastosować. Może być liniowy, który rozszerza kolory z jednej strony na drugą, lub promieniowy, który rozszerza kolory od wewnątrz na zewnątrz.
Metoda spread pozwala nam ustawić , jak zachowuje się gradient, gdy osiągnie koniec swojej ścieżki. Oferuje trzy opcje: Pad, odbicie i powtórzenie. Opcja Pad to ta, której używaliśmy w tym przewodniku. Po wybraniu ostatni kolor rozciąga się przez "pozostały" obszar. Tak więc, jeśli ustawimy małą ścieżkę dla gradientu, ostatni kolor zajmie prawie cały obszar.


Odbicie powoduje, że gradient powraca do koloru przeciwnej strony niż pasek Gradient po osiągnięciu ostatniego koloru.
Powtórzenie powoduje odtworzenie gradientu. Tak więc, gdy koniec ścieżki zostanie osiągnięty, gradient zaczyna się ponownie tam, gdzie kończył się poprzedni.
Ostatnią dostępną opcją są ustawienia trybu. Te ustawienia wpływają na wygląd gradientów po umieszczeniu ich na istniejącym obrazie. Ustawienia trybu obejmują: Normalny, Dodaj, Alfa, Przyciemnij, Różnica, Wymaż, Twarde światło, Odwróć, Warstwa, Rozjaśnij, Pomnóż, Nakładka, Ekran, Odejmij. Te tryby są przydatne do używania gradientów jako filtrów. W każdym razie możliwe jest zastosowanie gradientu w trybie normalnym w nowej warstwie, a następnie zmodyfikowanie trybu warstwy. Pozwala nam to zobaczyć, jak gradient będzie działał w każdym trybie mieszania, unikając stosowania metody prób i błędów.
Aby użyć gradientu w nowej warstwie, musimy umieścić nową warstwę nad tą, którą chcesz zastosować filtr. Następnie wypełnij go pożądanym gradientem. Następnie kliknij przycisk Przełącz ustawienia warstw i zmień tryb z Normalny na Dodaj. Zaznaczenie, w którym zastosowano gradient, powinno wyglądać jak na obrazie pokazanym poniżej tego akapitu. Możesz zastosować go do całego obrazu i bawić się kryciem, aby znaleźć sposób, w jaki lepiej pasuje do obrazu. Zapraszam do odkrywania różnych trybów mieszania.
Ważne: jeśli narzędzie Gradient nie działa na nowej warstwie, spróbuj dokonać wyboru całej warstwy, klikając Edytuj > Zaznacz wszystko (Ctrl + D) na pasku menu.
Po uzyskaniu pożądanego efektu można scalić warstwę, aby zmiana była trwała, klikając prawym przyciskiem myszy warstwę gradientu i klikając przycisk Opcja Scal w dół .
Teraz masz go w jednej warstwie i będzie uważany za obraz sam w sobie. Tak więc wszelkie dalsze zmiany, które wprowadzisz, wpłyną na to. W każdym razie ta możliwość dokonania ostatnich poprawek, takich jak korekty poziomów.
Naprawa niedoskonałości za pomocą narzędzia do leczenia punktowego
Narzędzie Spot heal pozwala nam usunąć plamy kurzu lub naprawić dostrzeżone niedoskonałości. Jeśli znajdziemy jakieś niedoskonałości na naszym obrazie, możemy napraw je, wybierając narzędzie Spot heal i klikając je. Menu opcji narzędzia pozwala nam ustawić rozmiar i typ narzędzia: Mieszaj w pobliżu lub Generuj wzór. Zwykle generowanie wzoru jest używane, gdy obszar, który chcemy uzdrowić, należy do obrazu wzoru.
i klikając je. Menu opcji narzędzia pozwala nam ustawić rozmiar i typ narzędzia: Mieszaj w pobliżu lub Generuj wzór. Zwykle generowanie wzoru jest używane, gdy obszar, który chcemy uzdrowić, należy do obrazu wzoru.
Korzystanie z narzędzia stempla klonowania
Narzędzie Clone stamp umożliwia nam kopiowanie szczegółów obrazu i wklejanie ich w wybranym przez nas miejscu. Może być również używany do usuwania niepożądanych szczegółów z obrazu, takich jak plamy kurzu lub ludzie. W taki sam sposób, jak narzędzie Gumka, możemy wybrać styl pędzla i jego parametry za pomocą menu opcji narzędzia. Znajdziemy opcje Pędzel, Krycie, Wyrównane i Próbkuj wszystkie warstwy. Podczas gdy ustawienia Pędzla i Krycia działają w taki sam sposób, jak w większości narzędzi; Wyrównane i Próbkuj wszystkie warstwy to nowe opcje.
umożliwia nam kopiowanie szczegółów obrazu i wklejanie ich w wybranym przez nas miejscu. Może być również używany do usuwania niepożądanych szczegółów z obrazu, takich jak plamy kurzu lub ludzie. W taki sam sposób, jak narzędzie Gumka, możemy wybrać styl pędzla i jego parametry za pomocą menu opcji narzędzia. Znajdziemy opcje Pędzel, Krycie, Wyrównane i Próbkuj wszystkie warstwy. Podczas gdy ustawienia Pędzla i Krycia działają w taki sam sposób, jak w większości narzędzi; Wyrównane i Próbkuj wszystkie warstwy to nowe opcje.
Jeśli opcja Wyrównane nie jest zaznaczona, szczegóły obrazu ustawionego jako punkt próbki pozostaną w miejscu, w którym został pierwotnie umieszczony, dopóki nie spróbujemy go ponownie. Tak więc, za każdym razem, gdy jest używany, będzie wklejał oryginalny obszar raz za razem. Gdy wybrana jest opcja Wyrównane, punkt próbkowania podąża za myszą podczas poruszania. Z drugiej strony, opcja Próbkuj wszystkie warstwy ustawiona, jeśli chcesz skopiować szczegóły tak, jakby wszystkie warstwy zostały scalone (aktywowane) lub jeśli chcesz skopiuj tylko szczegóły z jednej konkretnej warstwy (dezaktywowane).
Aby ustawić punkt próbkowania, musimy przytrzymać CONTROL i kliknąć obszar obrazu, który chcemy sklonować. Podczas naciskania CONTROL ikona kursora myszy zmieni się w ikonę docelową, aby wskazać nam, że zamierzamy ustawić punkt próbki. Kliknij na niego i odciśnij CONTROL. Następnie przesuń kursor do obszaru, w którym chcemy zastosować próbkę i przytrzymaj lewy przycisk myszy, aby odtworzyć próbkowane szczegóły.
Używanie narzędzia do redukcji efektu czerwonych oczu w celu usunięcia "czerwonych oczu"
Korzystanie z narzędzia Redukcja efektu czerwonych oczu jest proste, jak wybranie go i kliknięcie na czerwone oczy.
jest proste, jak wybranie go i kliknięcie na czerwone oczy.
Kliknij lewym przyciskiem myszy czerwony obszar, a straci on swój kolor.
Zapisywanie obrazu na komputerze
Aby zapisać na komputerze obraz edytowany na Pixlr, przejdź do górnego menu i kliknij Plik > Zapisz (Ctrl + S)
Wyświetli nowe okno, w którym można nazwać obraz i wybrać jego format (JPEG, PNG, BMP, TIFF i PXD). Użyj formatu PNG dla obrazów, które mają przezroczyste obszary. Poniżej tych opcji znajduje się suwak do regulacji jakości obrazu. Przesunięcie go w prawo zwiększy jego jakość.
Gdy mamy żądane parametry, kliknij przycisk OK, a wyświetli się lokalny Eksplorator plików w celu wybrania miejsca czy chcesz zapisać plik na swoim komputerze. Wybierz folder, w którym chcesz go zapisać, i kliknij przycisk Zapisz. Następnie obraz zostanie zapisany na komputerze.